Build automation workflows on conversations, messages, tasks, forms, courses, and more.
Workflows are a powerful feature for running automations on your conversations, messages, and interactions in Clarityflow.
This guide covers what you can with workflows and how to set them up, including:
What can you do with workflows?
With workflows, you can build things like:
Automated email reminders to nudge someone if they don't reply within a specified number of days.
Interactive courses with lesson content that drips out on a schedule or only when someone has viewed a previous lesson.
Automated interviews, quizzes, and other question-response activities, with each next question automatically triggered when the person responds.
Interactive training exercises with automated prompts and responses.
Automations that run when tasks have been marked completed or become past due.
Automations that run when a form has been submitted
And more...
👉 Looking for step-by-step tutorials for commonly used Workflows? Check out our workflow recipes here.
Workflows on conversations vs. messages vs. intake pages
The first thing to understand about workflows is where you can place a workflow.
Automation Workflows can be applied to just about anything in Clarityflow! Here are just a few places where you can create an automation workflow (we're constantly adding to this list!):
On a conversation: A workflow on the conversation level can be triggered by things that happen throughout the conversation. For example, you can run a workflow on a conversation that's triggered anytime a new message is posted to this conversation. Or run a workflow based on the time this conversation was created.
On a message within a conversation: You can also create workflows on any of the individual messages within a conversation. This is useful when you want to trigger things based on one specific message. For example, you can run a workflow on a message that's triggered when someone presses play on this specific message's video or when someone has posted a threaded reply under this specific message.
On a course: Trigger an automation when a student enrolls in a course. Since course enrollments become conversations, your course automation workflow gets applied to each student's course conversation.
On a form: Trigger automations when someone submits any of your forms.
On a task: Trigger automations when a task has been completed or becomes past due.
On an intake page: You can set up a workflow on any intake page so that when a conversation is generated from this intake page, the workflow is copied over to that new conversation and runs as a conversation-level workflow. This is useful when you want all new conversations generated from an intake page to run an automation workflow triggered from the time the conversation was created (meaning, when someone submitted their message via your intake form).
When viewing a conversation, you can see all of the workflows in this conversation—including the conversation's workflow and all of the workflows on the individual messages in this conversation. When viewing a conversation, click "Settings" > "Workflows" tab:
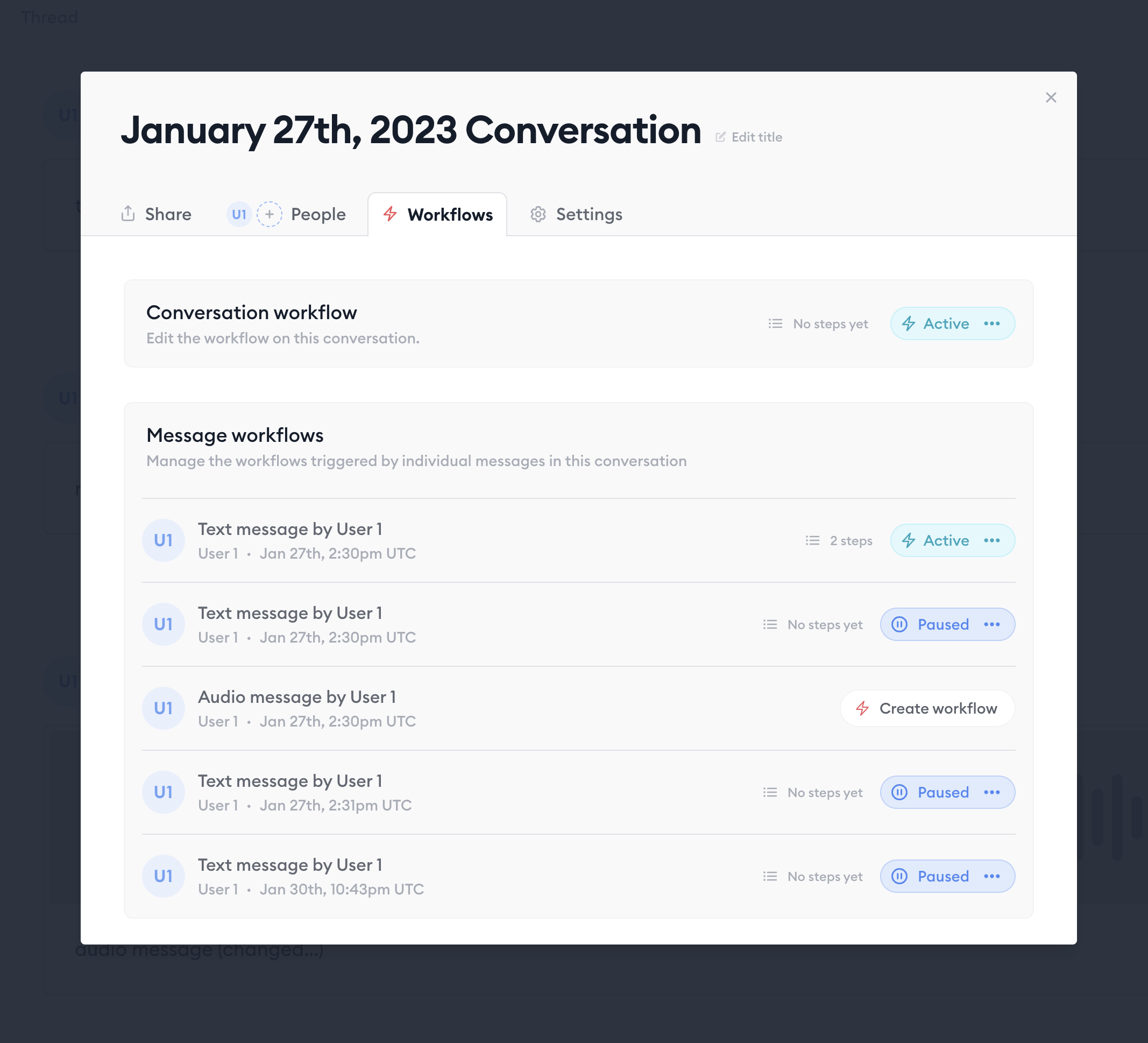
Creating a workflow
Again, you can create a workflow on a conversation, a message, or an intake page. Here's how to create a workflow in all three places:
Create a workflow on a conversation
In the conversation, click "Settings" > "Workflows" > "Create conversation workflow." Select a trigger type and click "Create workflow", then proceed to add steps (actions).
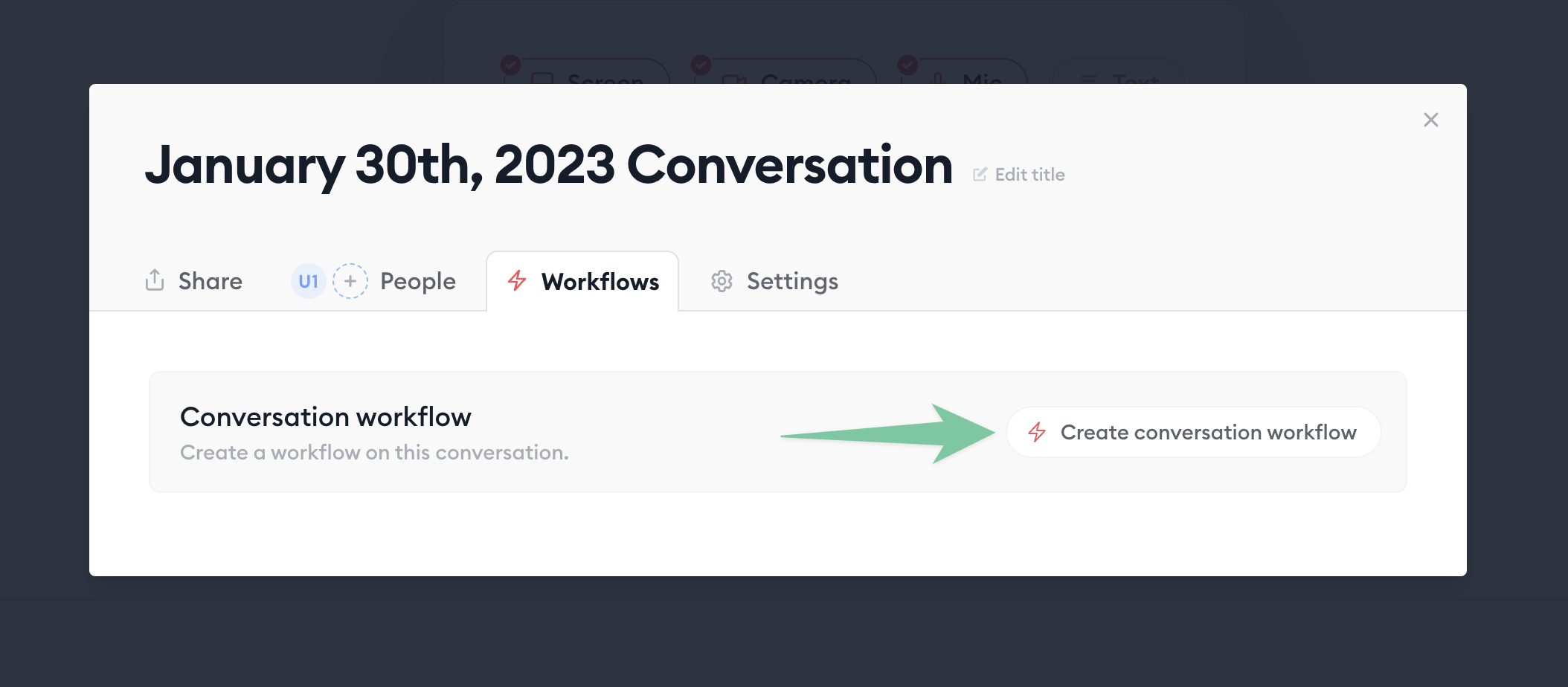
Create a workflow on a message
Open the settings dropdown on any message by clicking the three dots, then click "Create workflow." Select a trigger type and click "Create workflow" then proceed to add steps (actions).
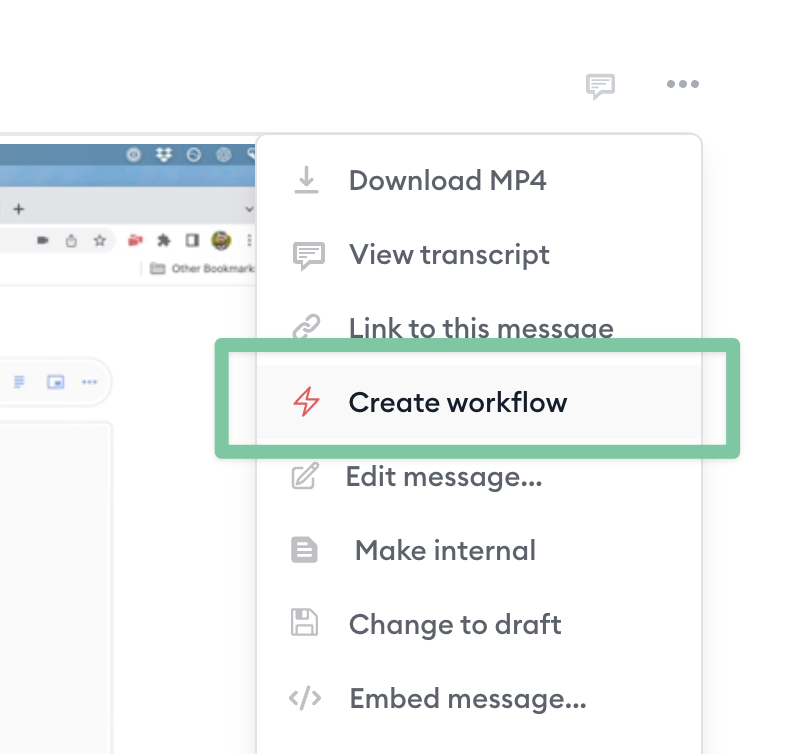
Once a message has a workflow, you will see the "bolt" icon shown at the top-right corner of the message. You can click this icon to view or edit this message's workflow:
Workflow status (active, paused, completed, etc.)
Before we get into setting up triggers and actions for your workflows, it's helpful to understand the workflow's status. You can always see the current status of a workflow in this button/dropdown here:
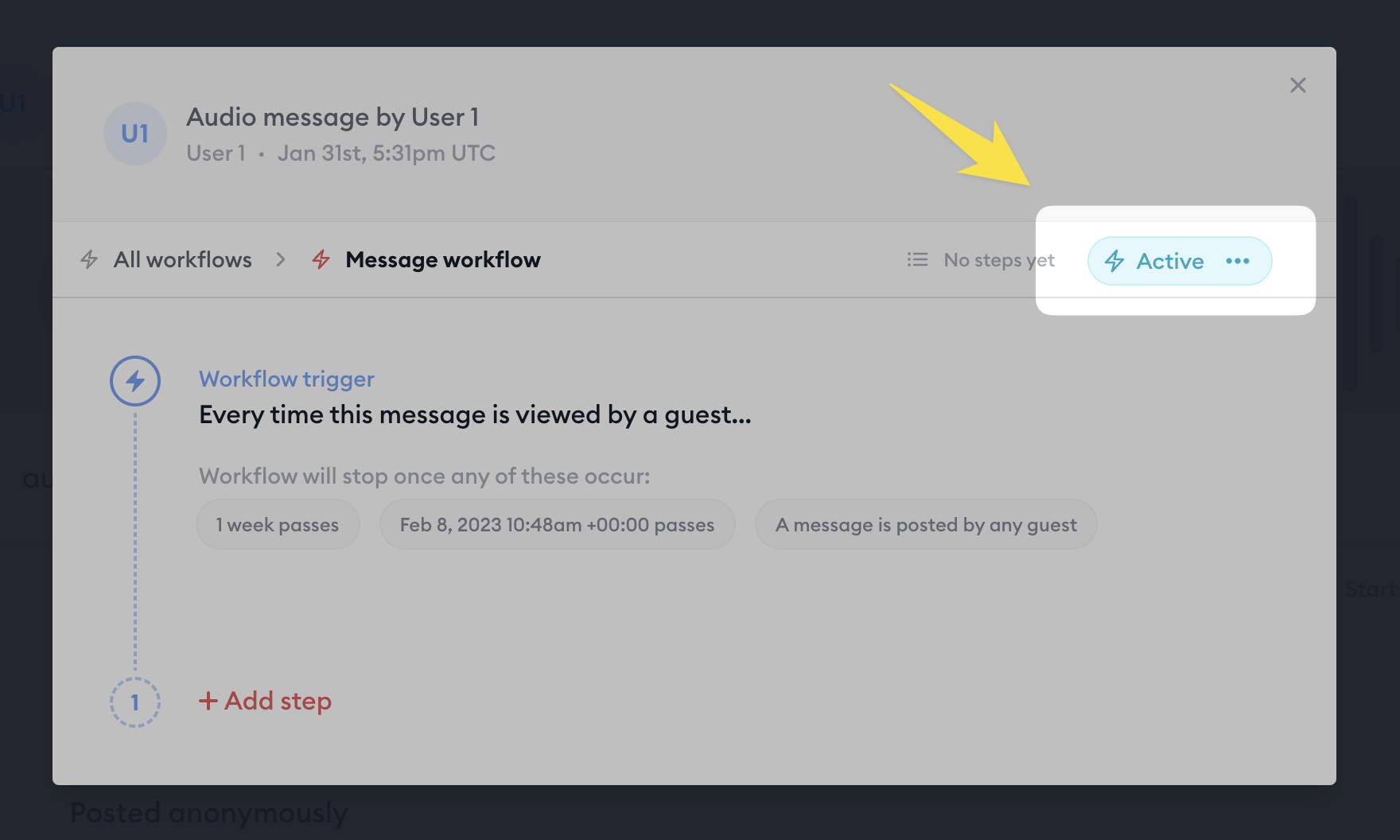
Paused (default): A workflow is paused by default. That means it will not run, even if a triggering event occurs. If the workflow is currently running, and has steps scheduled to perform soon, but then the workflow's status is changed to pause, this could cause steps to be skipped if the workflow was paused at the time they should run.
After you create a workflow, it is in paused state by default.
Anytime you edit a workflow's settings, or edit the settings of any step in a workflow, the workflow immediately becomes paused. It does not automatically unpause after you save your changes. You still must manually click the "Activate" button to activate the workflow.
Active: When a workflow is active, it can be triggered to start anytime. If the workflow is currently running, and the workflow is active, then its steps will perform their actions at their scheduled times.
Ended: When a workflow is in the ended state, it will not be triggered again, nor will it perform any actions. A workflow changes to Ended state when any of the following occurs:
If the workflow's frequency was set to "once", then it will become ended after it runs for the first and only time.
If any of the end events occur, the workflow will change to ended.
Workflow triggers
Every workflow starts with a "trigger." The trigger is the event that causes the workflow to run.
Note: The first action (or step) in a workflow may or may not run immediately when the workflow is triggered, since workflow steps can have a delay set on them. We'll cover steps and delays in the section on workflow actions below.
These are the different types of triggers you can set:
Trigger a workflow when the conversation is created
This trigger is only available when creating a workflow on a conversation or on an intake page.
The workflow starts running when the conversation is/was created.
Since a conversation can only be created once, this means that when using this trigger, the workflow would only run once (not repeatedly, as other trigger types would allow). More on workflow frequency below.
If you're setting up a workflow on an intake page, then this workflow would be triggered in the future, every time a new conversation is created via this intake page.
If you're adding a workflow to an existing conversation, then theoretically, this workflow would be triggered in the past (the time this conversation was created). But the first step in this workflow can be delayed so that it still runs in the future. We'll cover steps & delays in the section on workflow actions below.
Trigger a workflow when this message is published
This trigger is only available when creating a workflow on a message.
The workflow starts running when the message that this workflow is on is published.
This trigger fires either when the message is created and published simultaneously, or when a draft message is changed from draft to published.
When using the message published trigger, the workflow can have a frequency of "once" or "repeatedly", since a message can be changed from draft to published, back to draft, and back to published multiple times. More on workflow frequency below.
Trigger a workflow when a message has been viewed
This trigger is only available when creating a workflow on a message
The workflow starts running when the message the workflow is on has been viewed. If the message has media (video or audio), then a view happens when someone presses the play button on the media player. If the message is text-only or has embedded media, then a view happens as soon as someone views the page where this message is displayed.
You can further refine this trigger to specify who can trigger this workflow by viewing the message (a guest, a specific user, anyone, etc.). More on specifying who can trigger a workflow below.
When using the message viewed trigger, the workflow can have a frequency of "once" or "repeatedly". More on workflow frequency below.
Trigger a workflow when a reply is posted
This trigger is available on both conversation and message workflows.
The workflow starts running when a new message (for example, a reply) has been posted.
You can further refine this trigger to specify whether the new message can be any new message in the conversation or—if this workflow is on a message—you can opt to require that the message be a threaded reply under this message to trigger the workflow.
You can also refine this trigger to specify who can trigger this workflow by posting a reply (a guest, a specific user, anyone, etc.). More on specifying who can trigger a workflow below.
When using the message posted trigger, the workflow can have a frequency of "once" or "repeatedly". More on workflow frequency below.
Task-based triggers for automation workflows
Tasks have their own set of triggers, including when a task has been marked complete or when a task becomes past due.
See our dedicated guide to using automation workflows with tasks
Triggering automations on a form submission
You can create custom forms for questionnaires, surveys, and other things... And you can trigger automations when a form has been submitted too!
Specifying who can trigger a workflow
Some trigger types, such as triggering when a message has been viewed or when a reply has been posted, can be refined by specifying who must perform the triggering action (viewing the message, posting the reply) to start the workflow.
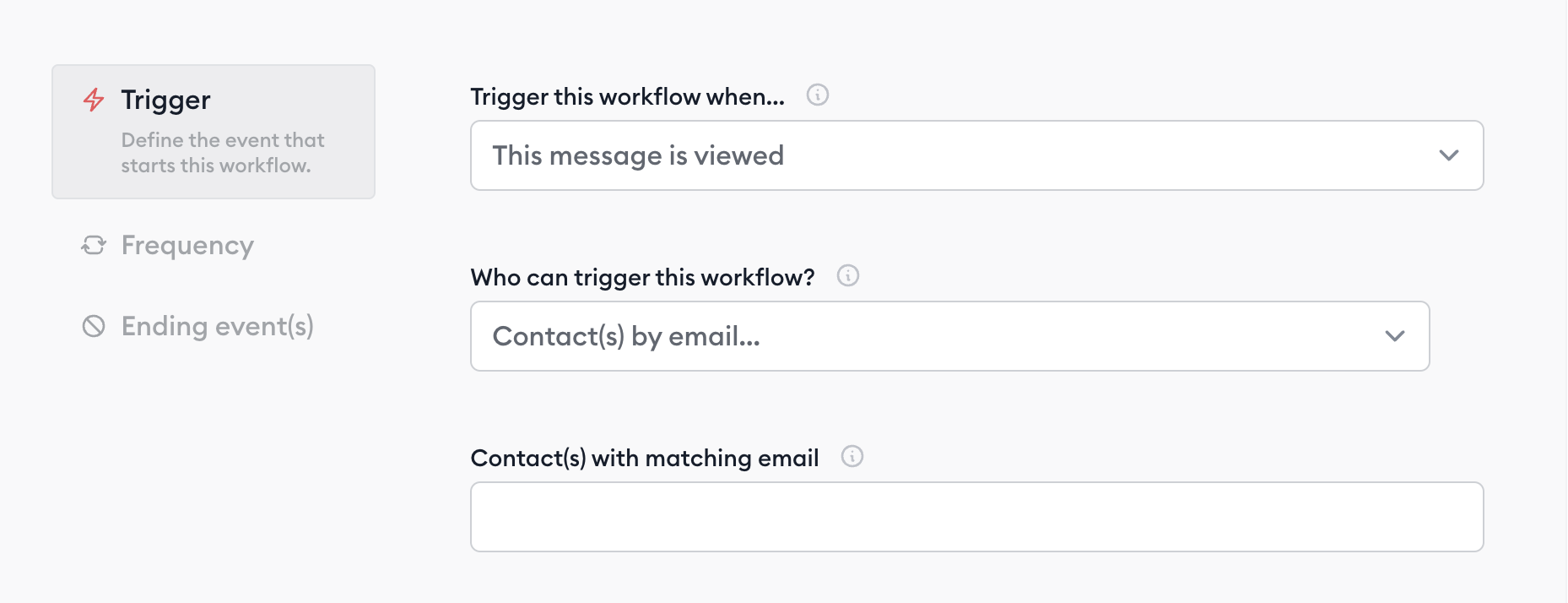
Any guest (selected by default): A guest is any person who is not logged in* or a person who is logged in but is not a team member in the account that owns this conversation. Typically, a guest is a client or other person outside of your organization.
Note: Clarityflow recognizes "you" when you click into a Clarityflow conversation from an email notification. So even if you're technically logged out, but you've clicked into Clarityflow from your email, we identify you based on your email to recognize that it's you. This way, you don't always need to go through the login form to hop back in and reply to a conversation. We also use this system when identifying whether you (or the person who clicked in from an email notification) should trigger the workflow or not.
Contact(s) by email: Select this option if you want to specify specific email address(es) of people who should be the only ones who can trigger this workflow. For example, if you specify jane@example.com, then only when a message is posted by a user with the email address jane@example.com, or when a user with jane@example.com views a message, could that message's workflow be triggered.
Anyone other than myself: Any team members, guests, or anonymous users—except for you (the person who created this workflow)—can perform the action that triggers this workflow to start.
Anyone: Anyone—including any team members, guests, or anonymous users as well as yourself—can perform the action that triggers this workflow to start.
Workflow frequency (running a workflow once vs. repeatedly)
Most trigger types have the option to set the workflow's frequency—meaning, how often this workflow can run.
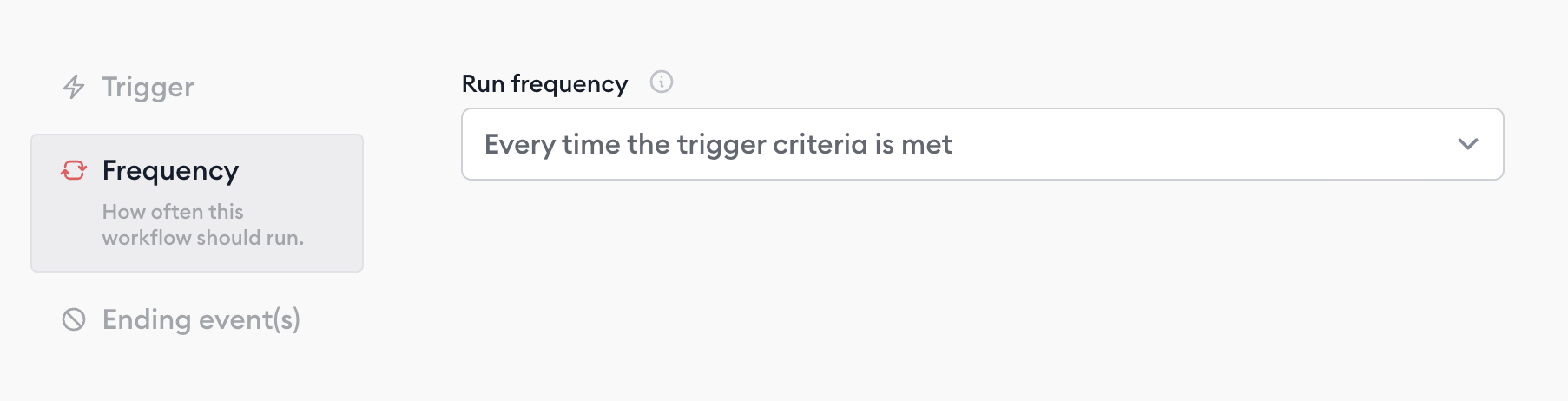
Once (default): This workflow will only run once, when the trigger criteria are met for the first time. After that, it will be marked as "Ended" and won't run again, unless you update this setting.
Every time: Select this option to allow the workflow to run repeatedly, every time the trigger criteria is met.
With either option, you can also set the end workflow setting to define when the workflow should stop running, or define what should prevent the workflow from running at all. More on setting end events options below.
Ending a workflow or preventing a workflow from running
You can define one or multiple "end events" that cause the workflow to stop running or prevent the workflow from starting. Once an end event occurs, the workflow's status changes to "Ended" and it won't be triggered again unless you change its settings.
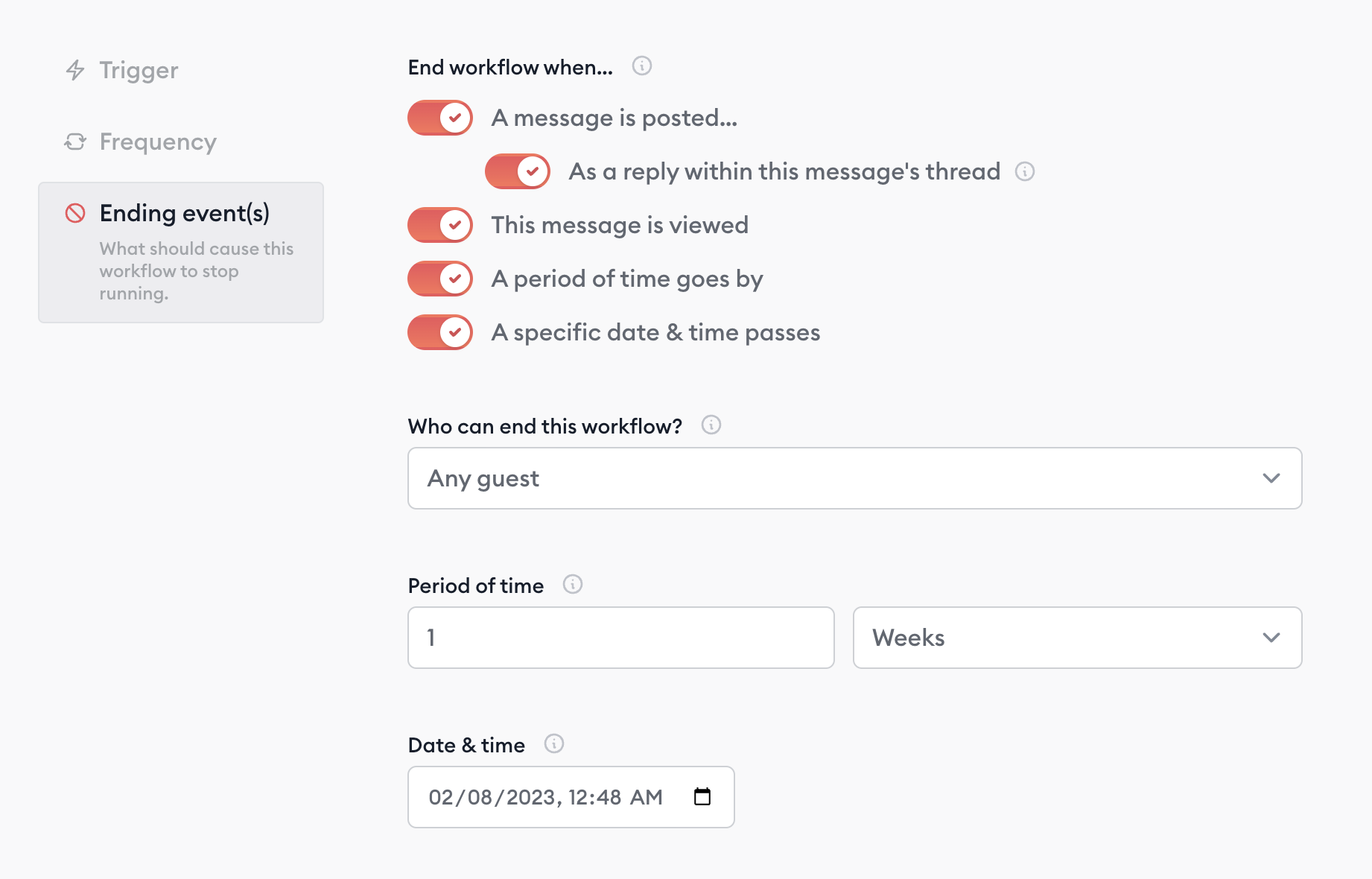
These are the end events you can apply to a workflow. You can apply one, several, or all of these. If multiple end events are specified, then the first time one of them occurs, the workflow will end.
End a workflow when a message is posted
You can only use this end event if the trigger event for the workflow is not
"message posted."
Once someone posts a message to the conversation, this workflow will end.
If this workflow is on a message, then you have the option to limit this only to messages posted as replies within this message's thread.
You can further refine this by specifying who must post the message to end the workflow.
End a workflow when this message has been viewed
You can only use this end event if the trigger event for the workflow is not "message viewed." This end event can only apply when the workflow is on a specific message.
Once someone views the message that this workflow is on, the workflow will end.
You can further refine this by specifying who must view the message to end the workflow.
End a workflow after a period of time has gone by
Set a number and unit of time (minutes, hours, days, weeks, months). Once this amount of time has passed, starting from the time this workflow was triggered, this workflow will automatically end.
If other end events, such as "message posted" or "message viewed," occur before this time period elapses, those will end the workflow earlier.
If this period of time elapses before any other end events occur, the workflow will end before those events occur.
End a workflow on a specific date and time
Set a specific date and time. Once that date and time arrive, this workflow will automatically end.
If other end events, such as "message posted" or "message viewed," occur before this date arrives, those will end the workflow earlier.
If this date arrives before any other end events occur, the workflow will end before those events occur.
Workflow actions
After you've set up the trigger for the workflow, now you can move on to building the actions—or steps—in the workflow.
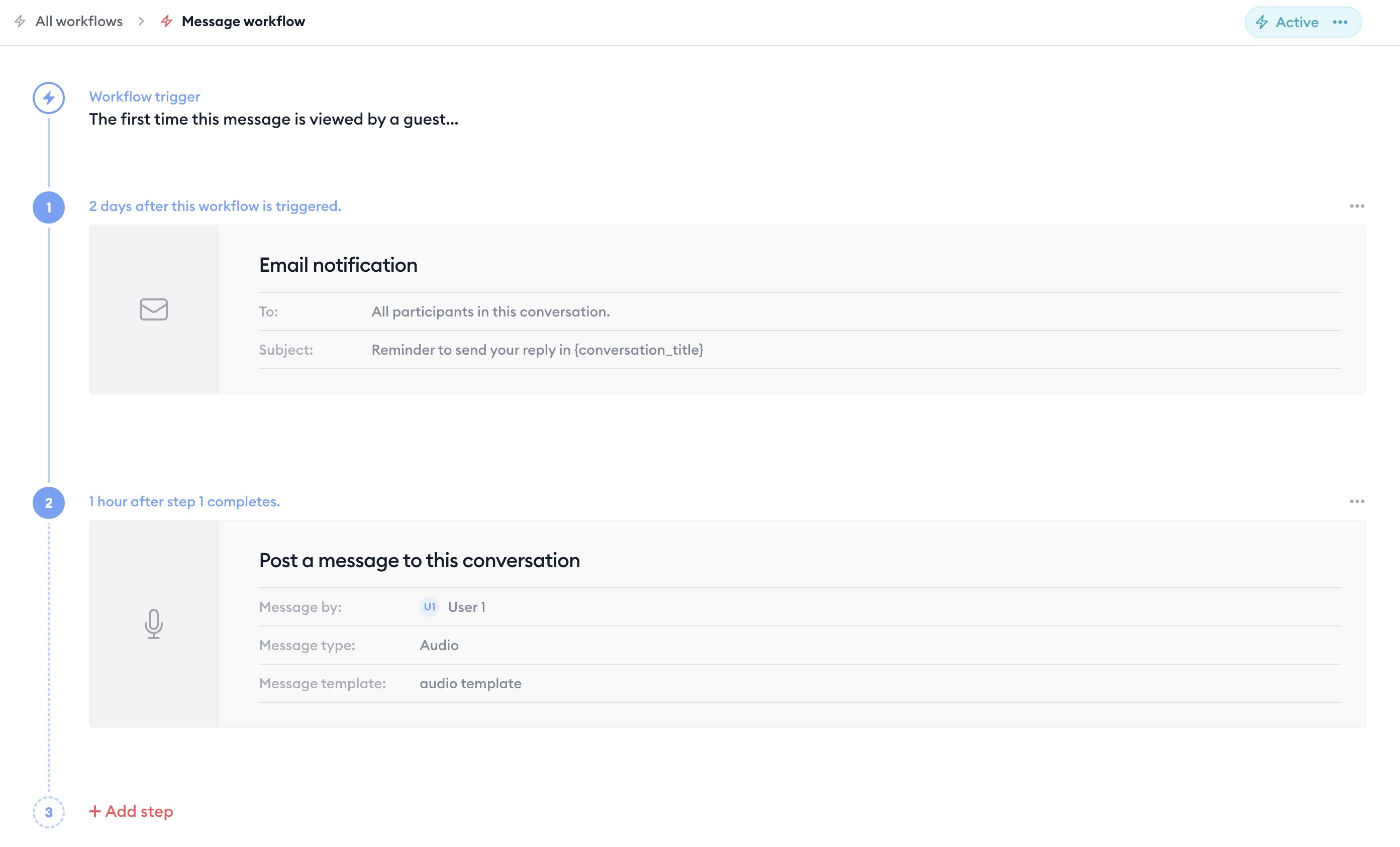
Send an email notification
Post a message to the conversation
Let's dive into these actions in detail:
Send an email notification
This action will send an email notification to the people you specify in this step's settings.

You have a few options to work with when queuing up emails in your workflow:
Email to: You can use the "smart" option to dynamically send to people who interact in this conversation, and/or specify specific email addresses to send to. The options here include:
All people in this conversation: Each participant—the people whose avatars you see at the top of the conversation—will receive this email notification.
All people and subscribers: All particpants, plus any subscribers on this conversation.
The person who triggered this workflow: In many cases, you won't know the email address of the person who will trigger this workflow. You can use this option to dynamically send to the email address of the user who performs the triggering action (for example, the person who viewed the message or posted a reply).
Specific email address(es): Any emails you specify here will receive this email in addition to the dynamic emails via the options above. The system will prevent duplicate emails from being sent to the same email address in a single send.
Email from name: This is the name shown as the "From" name when a person receives the email. It defaults to your name (the person creating this workflow).
Note: All email notifications sent from Clarityflow use our special "from" email address, which enables our reply-via-email feature.
Subject line: Customize the subject line of the email. You can also use {conversation_title} to dynamically insert the current title of this conversation (at the time this email is sent) into the subject line.
Body: Write the content of your email here.
Below the body content in the email is a button that links the reader back to this conversation in Clarityflow.
Post a message to the conversation
This action will post a message into the conversation.
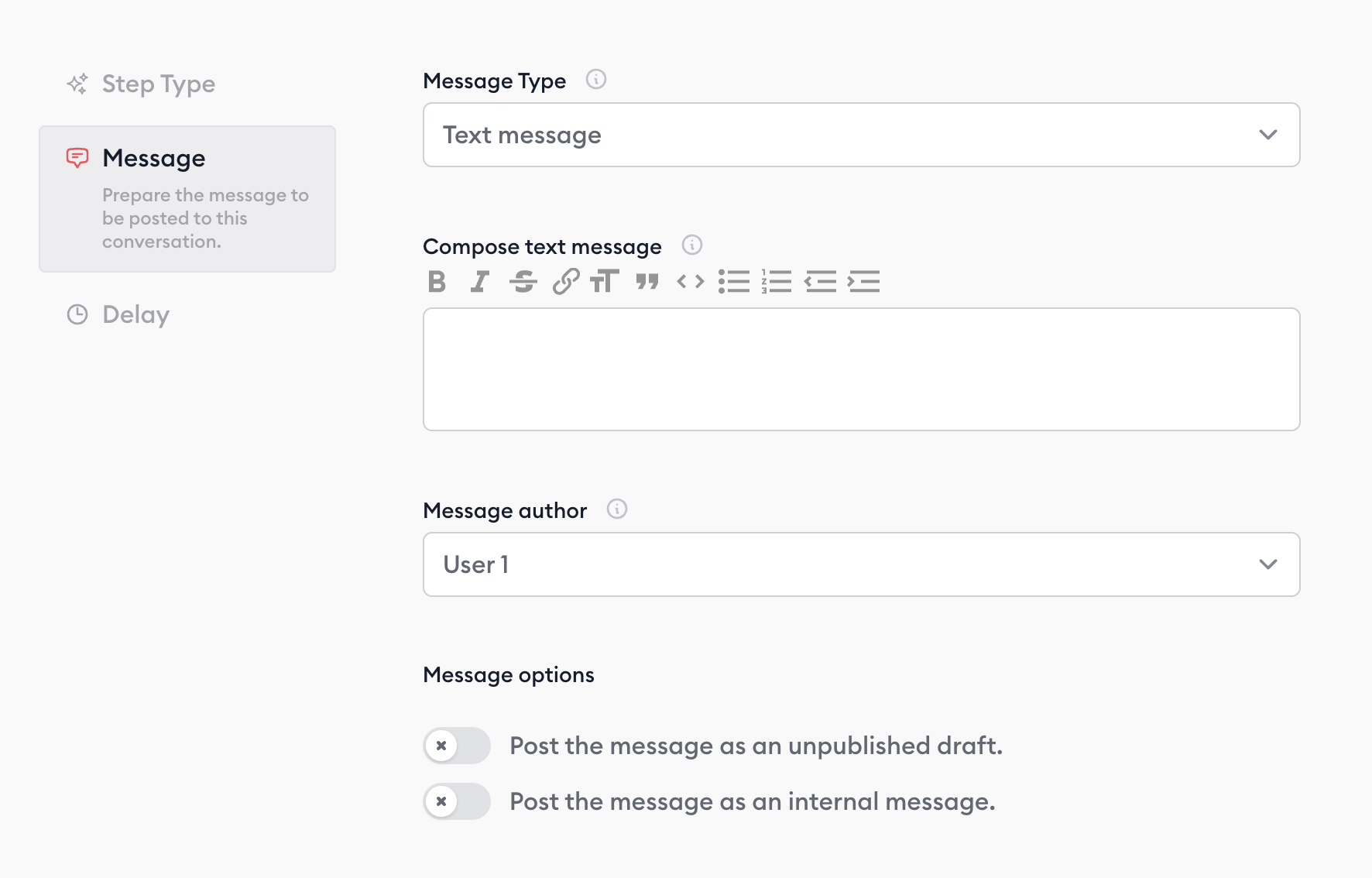
Text message: Write a text-only message to be posted to the conversation.
A message template: Select any message template from your library, which can include message templates that have media (video, audio), embedded content, file attachments, or even other workflows built into the template!
You have a few options for the message that will be posted:
Message author: Defaults to you. You can specify any other team member in your account to attribute the message to.
Threaded message: This will post the message as a threaded reply under the message where this workflow resides (only available when the workflow is on a message).
Unpublished draft: This will post the message as a draft, which you can manually change to published later.
Internal message: This will post the message as an internal message, which can only be seen by team members of this account.
Delay time between steps in an workflow
Each step in a workflow can have a delay set, which specifies the period of time to wait before performing this step's action.
By default, every step's delay time is set to "Immediately." For technical reasons, when set to immediately, it will take approx 15-30 seconds before the action is performed.
The period of time starts from the time that the previous step ran, or if this is the first step in the workflow, the time that the workflow was triggered.
Here is an example:
The workflow has a trigger event of "conversation created", and the conversation was created on January 1st, 9:00am.
The first step in the workflow has a delay time of 1 hour. That means that this first step will run on January 1st at 10:00am (1 hour after the workflow was triggered).
The second step in the workflow has a delay time of 1 day. This means that this second step will run on January 2nd at 10:00am (1 full day after step 1 ran).
The third step in the workflow has a delay time of 1 week. This means that this third step will run on January 9th at 10:00am (1 full week after step 2 ran).
Note: If at the time a step is scheduled to run the workflow is paused, then this step will be marked as "skipped" and will not perform its action. The next step will still be scheduled to run and its delay time will still be calculated starting from the time the "skipped" step would have run. That next step will run as long as the workflow is in an "active" step when its run time arrives.
Make changes to a workflow
You can make a change to a workflow's settings anytime. There are a few things you should keep in mind when editing a workflow:
As soon as you enter edit mode on a workflow or any of its steps, the workflow immediately switches into "paused" state.
After you finish making changes and click "Update," the workflow does not automatically reactivate. You must manually click the "Activate" button to put the workflow back into activated state, so that it's ready to be triggered.
If the workflow has any active runs, and you delete a step in the workflow, this will also delete any scheduled runnings of that step. In other words, deleting a step will ensure that the step will not run again.
If you add a step to a workflow and there are any workflow runs that are currently in "running" state, then this step will be queued up in these workflow runs—as long as its run time would calculate to a time in the future.
If a workflow has had runs that are now in a "completed" state and you add a step to the workflow, those completed runs will not run this step. Added steps only get queued in workflow runs that are still in a "running" state.
For more on workflow run status, see history and logs below, as well as our notes on step status.
Workflow history and logs
Once a workflow has been triggered at least once, you will see a link that shows the number of "runs" this workflow has had. You can click that link or open this workflow's settings and click "Workflow logs" to view the logs for all runnings of this workflow.
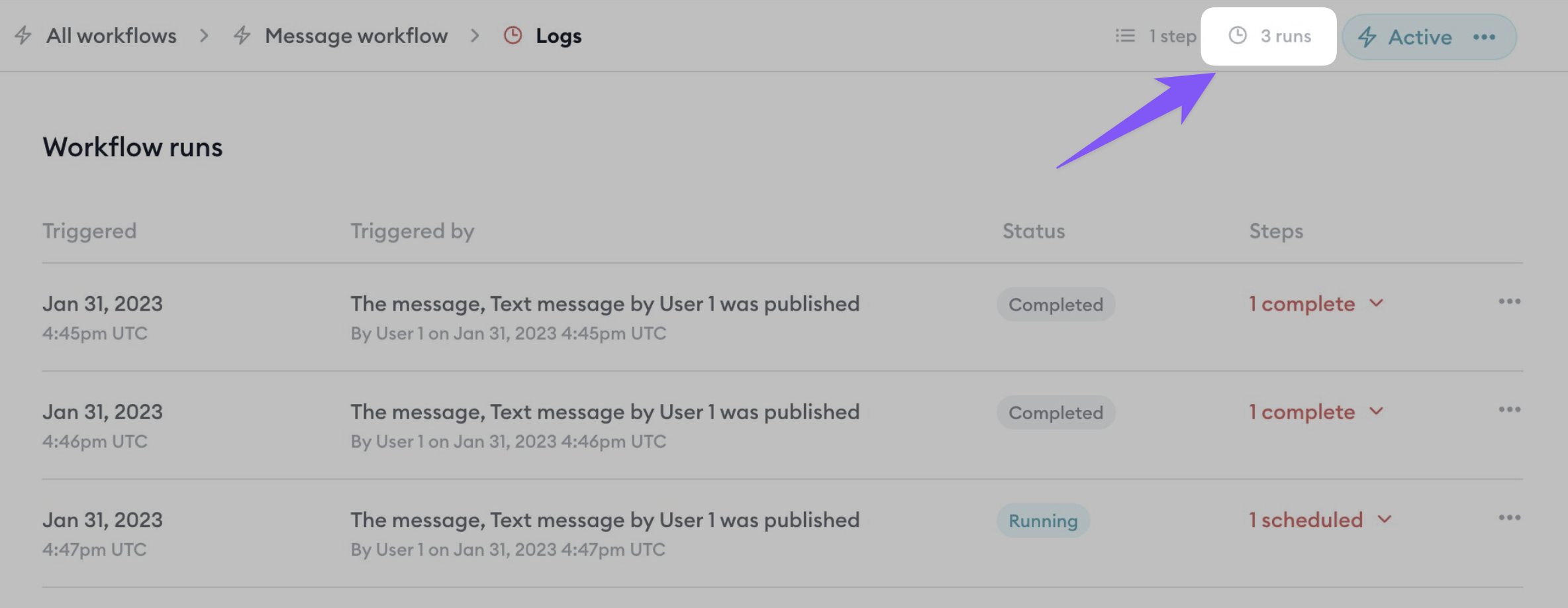
You can see:
The time each run was triggered
Which event triggered this workflow run (and by who)
The status of this workflow run ("Completed" or "Running")
The steps in this workflow and their status (more on this below)
A settings dropdown with some actions you can take on a workflow run.
Click the "Steps" link to view the list of steps that ran or are scheduled to run in this workflow run.
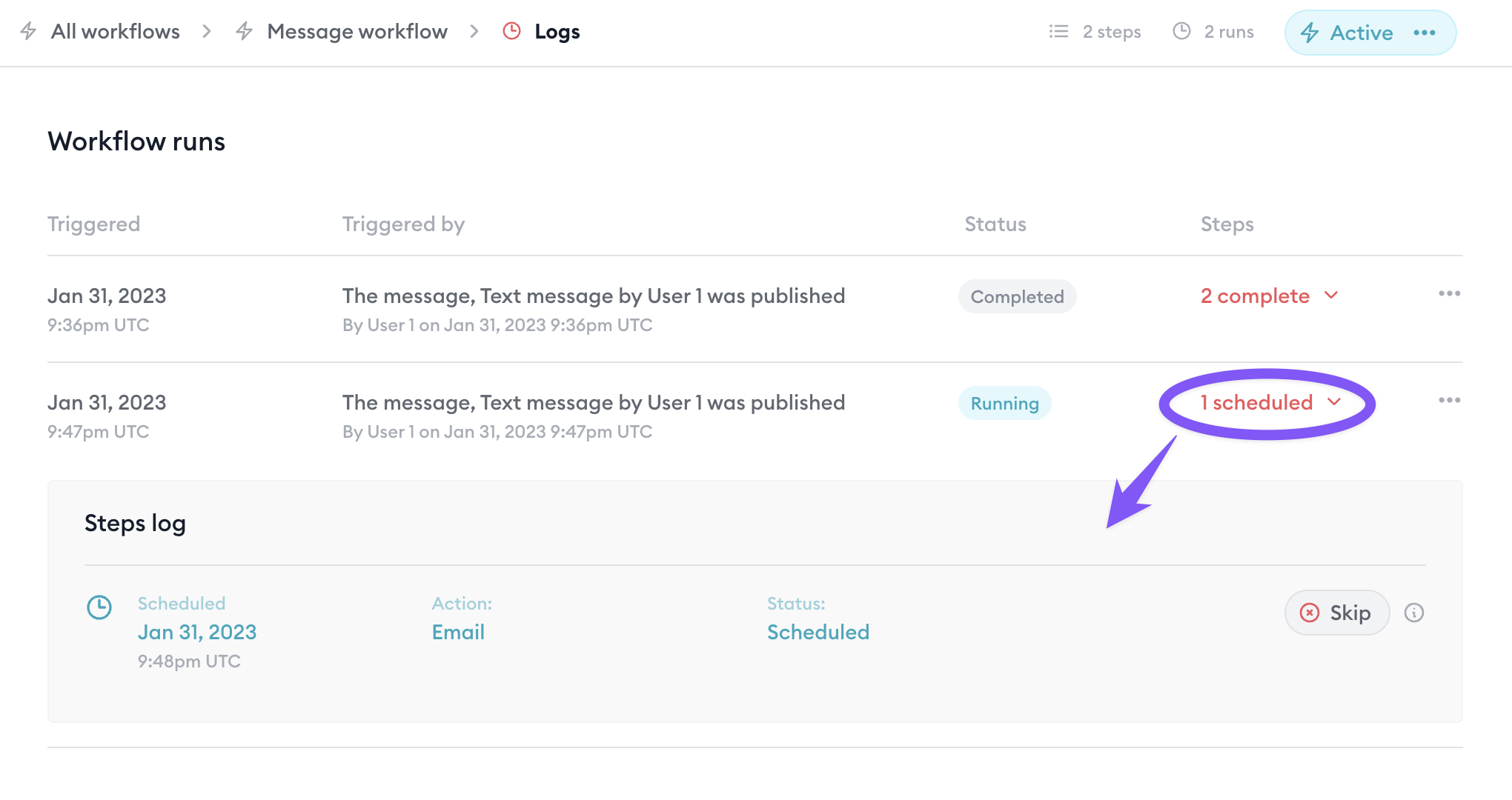
Actions status (scheduled, completed, skipped)
Steps in a workflow run can have the following status:
Scheduled: This step will run and perform its action in the future.
Will skip: You or someone on your team clicked "Skip" on this step which means that, when its scheduled time comes, it will not perform its action.
Skipped: This step would have run in the past but its action was not performed. This could be because it was manually marked to skip or the workflow was paused at the time this step was scheduled to perform.
Hover over "Why?" to see the exact reason why a particular step was skipped.
Complete: This step ran and it performed its action.
Building workflows into message templates and courses
You can turn any message into a message template and save it in your library to re-use in the future.
If a message has a workflow and you turn the message into a message template, the workflow (and all of its settings) will be saved in the message template and the workflow will be automatically applied when you use this message template in the future. Powerful stuff!
The same is true for courses (formerly called "programs"). Courses can be built out with multiple messages and message threads, with multiple workflows all built into it so that the course can run all of these workflows repeatedly in the future.
Troubleshooting your workflows
Is a workflow not performing as you'd expect?
Here's a checklist of things to look for when troubleshooting your workflows:
Is the workflow in an active state?
Remember, you must click the "Activate" button to activate a workflow (it won't activate automatically when you create or save a workflow).
Is the step scheduled to run in the future?
If not, then it won't be queued to run. A common scenario where this might happen: If you trigger a workflow based on when a conversation was created, and this conversation was created, say two weeks ago, and the first step has a delay of one day, then one day after the trigger time (two weeks ago) is 13 days ago—that's in the past, which means this workflow and its steps won't run.
Is your trigger event set to trigger when you test the workflow yourself?
By default, workflow trigger events are set to trigger only when "Any guest." That means that if you try to trigger the workflow yourself, it won't work because you aren't a guest in your account. When testing, set your workflow to trigger when "Anyone" performs the trigger event so that you can test it yourself. Or, if you keep it on "Any guest" and test it in a different browser or in incognito mode to try triggering the workflow as a guest.
Steps that are supposed to run "immediately" will run after approximately 30 seconds.
"Immediate" delay settings aren't exactly immediate. These actions will take 15-30 seconds before they perform. When testing, wait at least that amount of time to see if your step ran.
Need more help?
Shoot us a question! When asking about a workflow, it's helpful to provide a screen video, screenshots showing all of your settings, and/or a link that points to where your workflow is configured.
Learn more about Clarityflow.