Associate a course with a group
Courses (formerly called "programs") are typically used for creating a sequence or series of educational content. See our guide to using courses here.
Groups (formerly called "spaces") are typically used for hosting communities and coaching groups. See our guide to using groups here.
Oftentimes, you need to associate a course with a group. Creating a connection between a course and group allows you to:
Automatically add new enrollees in your course as members in a group
Give members of a group an easy way to enroll themselves in a course using a visual call-to-action button inside a group
In this guide, we'll cover:
Connecting a course and a group
You can establish a connection between a course and a group from any of these areas:
When configuring a course's settings (Course > Course Settings > Connect to Groups)
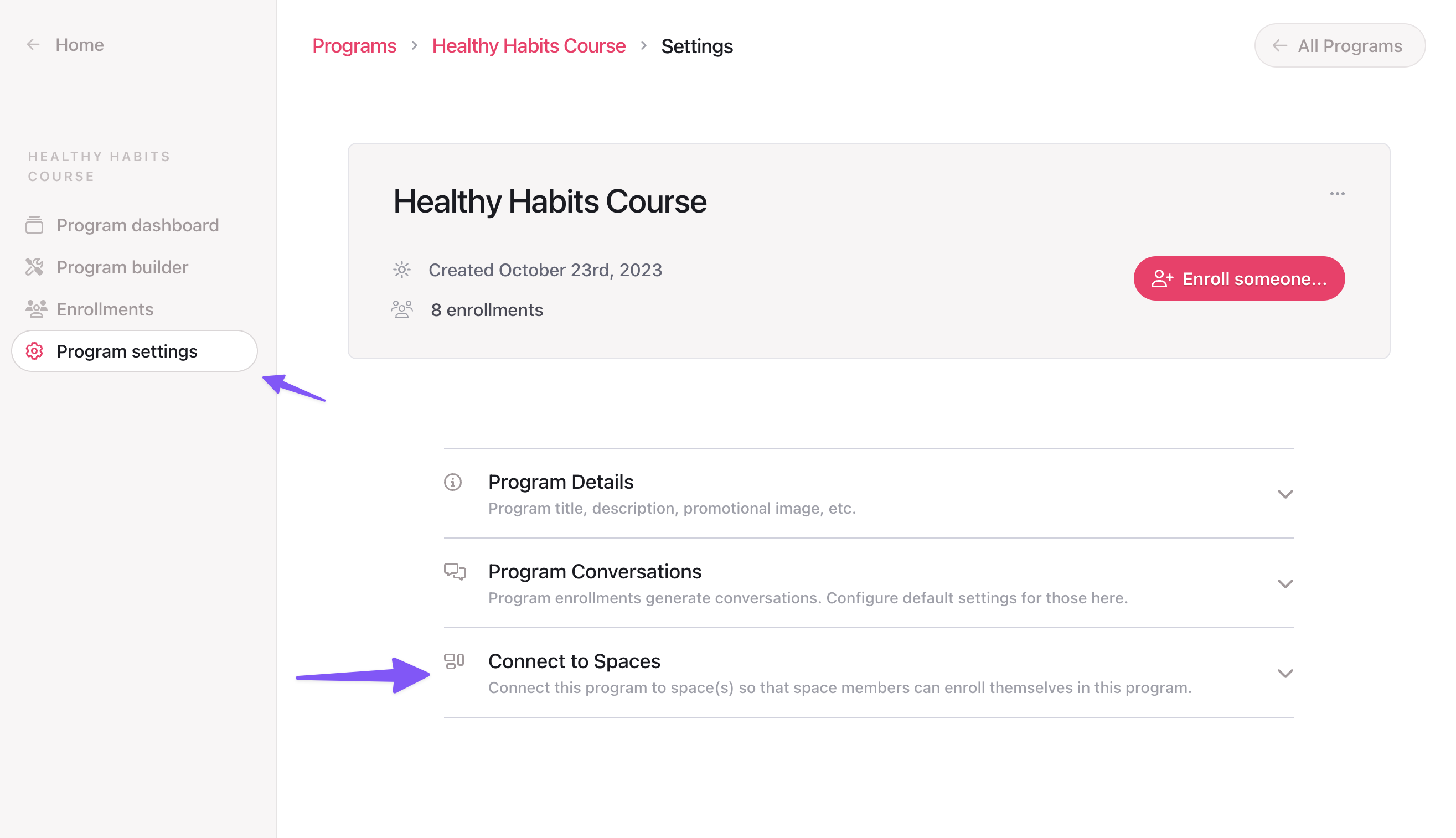
When configuring a group's settings (Group > Settings > Connected Courses)

When configuring the settings for a cohort within a group (Group > Cohorts > View a Cohort > Cohort Settings > Connected Courses)
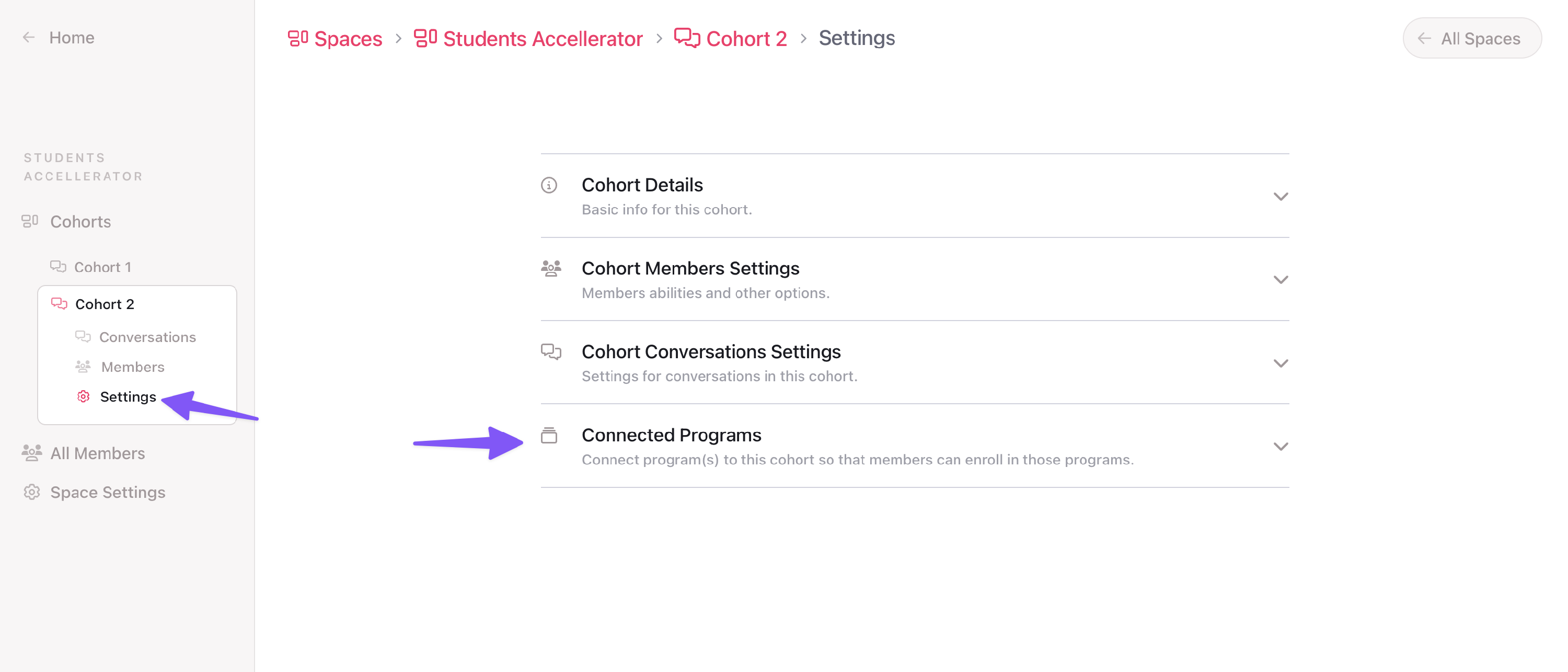
To establish a connection between a course and a group, click the button to create the connection, then select the course, group, and/or cohort.
Once the connection has been made, it will show up in the list of connections both in the course's settings and in the group's settings.
Connecting a course to all cohorts in a group
When creating a connection, you have the option to select a group and leave the cohorts setting set to "All cohorts." This creates the connection on the parent group, which will result in this same course connection being created across all current cohorts and future cohorts in this group.
Options you can set on the course-group connection:
"Let group members enroll themselves": This enables a visual call-to-action box shown in the sidebar when members view the group, which they can click to create new enrollments for themselves in this course. More on configuring this below.
"Add new enrollees as members in the group": Enables automatically adding all new enrollees of a course as members in the group.
"Create the course enrollment conversation in the group": When course enrollments are created, this creates new conversations (each enrollment is a conversation). This setting lets you decide if these enrollment conversations should reside inside of the group or not. More on this below.
Understanding course enrollment visibility inside or outside of a group
One of the options when configuring a course-group connection is "Create the course enrollment conversation in the group." This setting can have various implications and it depends on what your goals for setup are.
Let's break it down:
First, it's important to understand how course enrollments work: Every time a new person (like a student) is enrolled in a course, it generates a new conversation for the student, which contains the content of the course. It's the place where the student can ask questions, get coaching, etc. all in the same place as their course content. More on this workflow in our courses guide.
If the course's settings are configured to make new course conversations visible to anyone who has the link, then anyone who visits the conversation of this course can see and access its content and participate in the student's discussion in their course. You have the option to change this setting so that the course conversations always default to private—so that only the enrollee and you (or your team members) can participate in the private enrollment for your student.
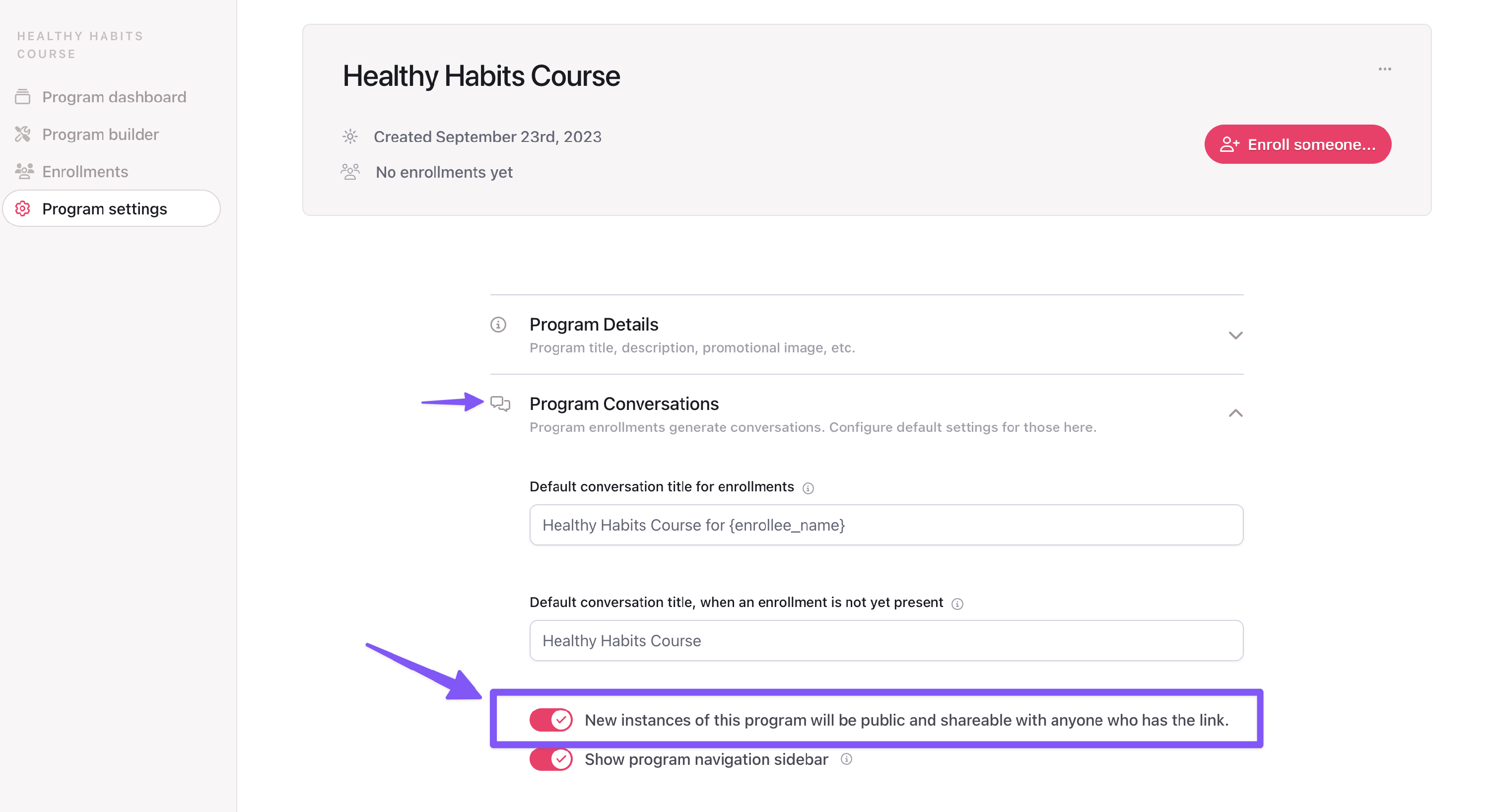
When you configure your course-group connection, you have the option to have course enrollment conversations be created inside the group (or not):
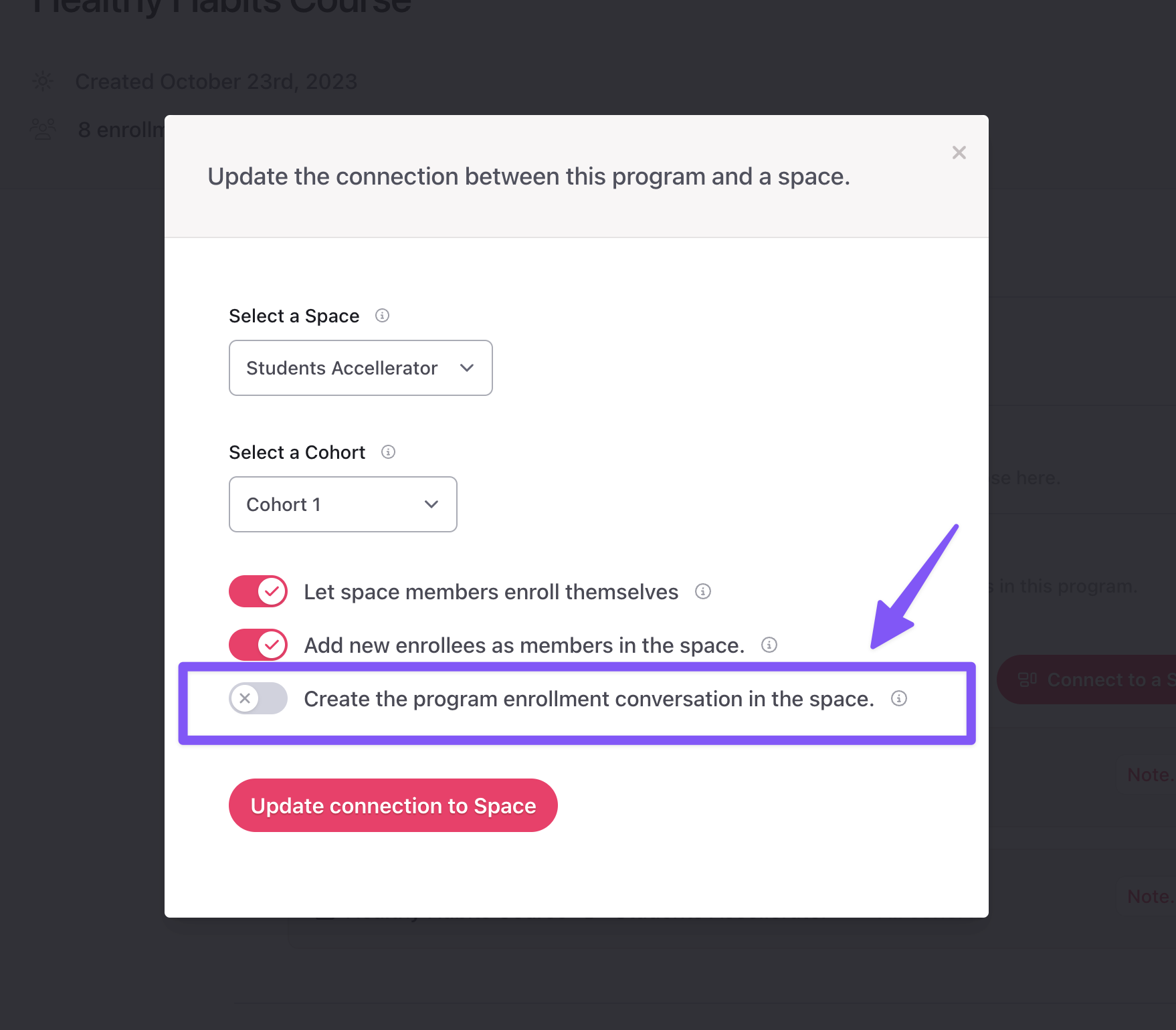
If both of these conditions are true:
The course's setting for "New instances of this course will be public" is turned on.
The course-group connection setting for creating the course conversations inside the group is turned on.
Then:
Whenever there's a new enrollment in the course, the resulting conversation will be visible inside the connected group.
Since this conversation does not default to private, then all other members of the group will be able to see the conversation, navigate into it, see responses, and participate. This could result in many new course enrollment conversations being created and visible to all group members.
Recommendation: If you want to ensure that each course enrollment is only seen by the enrollee (student) and you or your team members, there are two ways you can solve this:
Option 1: In the course settings, turn off "New instances of this course will be public" so that these course enrollment conversations will be "private" and viewable only by the enrollee and your team.
The student will still be able to access their course from within this group (rather than outside of it, in the student's general list of courses), but their course enrollment conversation won't be visible to other members in the group.
Option 2: In the course-group connection settings, turn off the setting for "Create the course enrollment conversation in the group."
Then the course enrollment conversations will not be created inside the group (where other group members can potentially see and access them).
The student can access their course enrollment conversation by clicking their "Courses" link in their sidebar.
The student can still be added as a member of the connected group (via this course-group connection).
Creating a visual call to action for group members to enroll themselves in a course
Let's say you want to make a course available to members of a group so that they can click to enroll themselves in the course.
You can do this by displaying a visual call-to-action in the sidebar of the group.
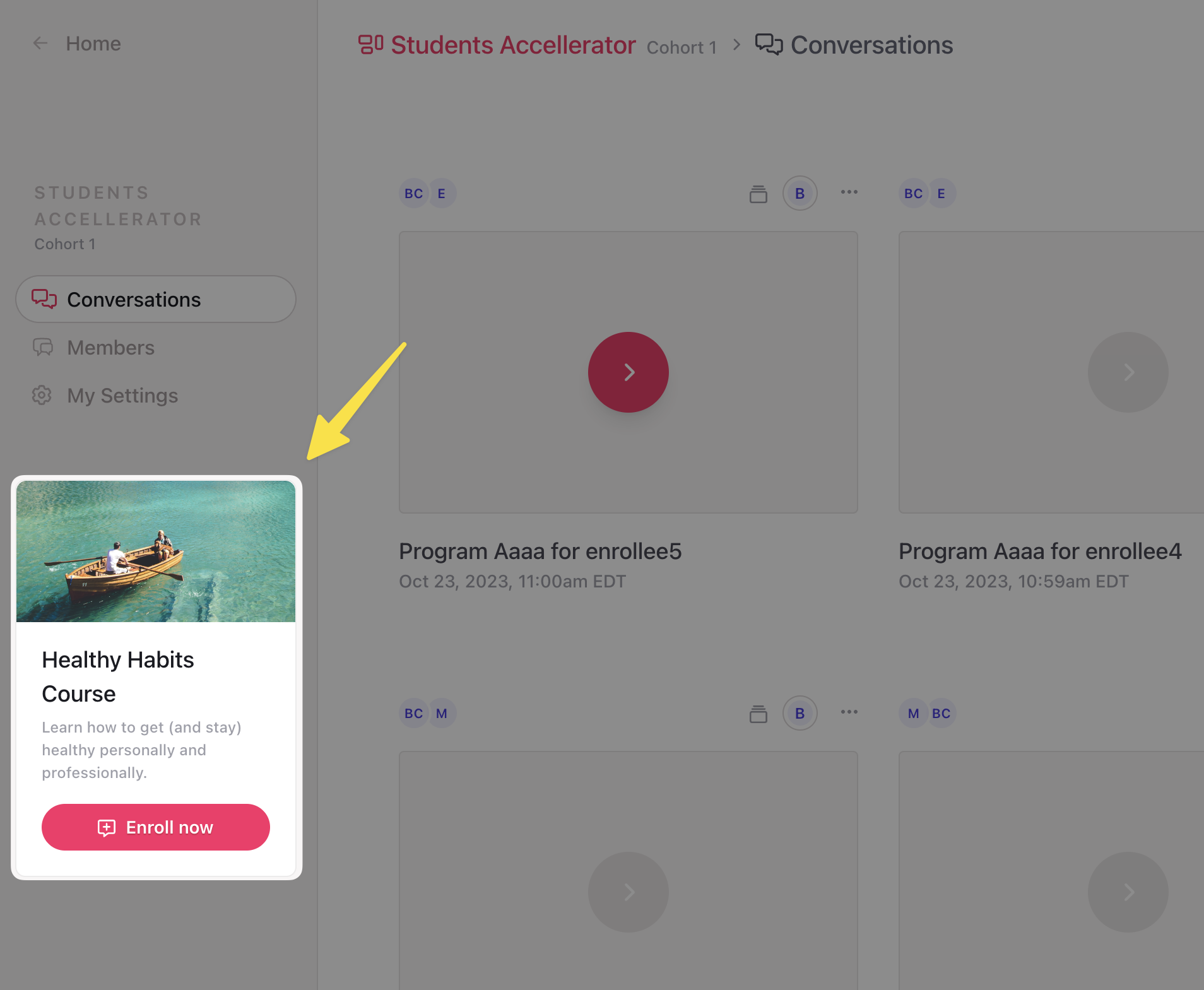
Here's how to set this up:
When configuring the course-group connection, turn on the setting for "Let group members enroll themselves"
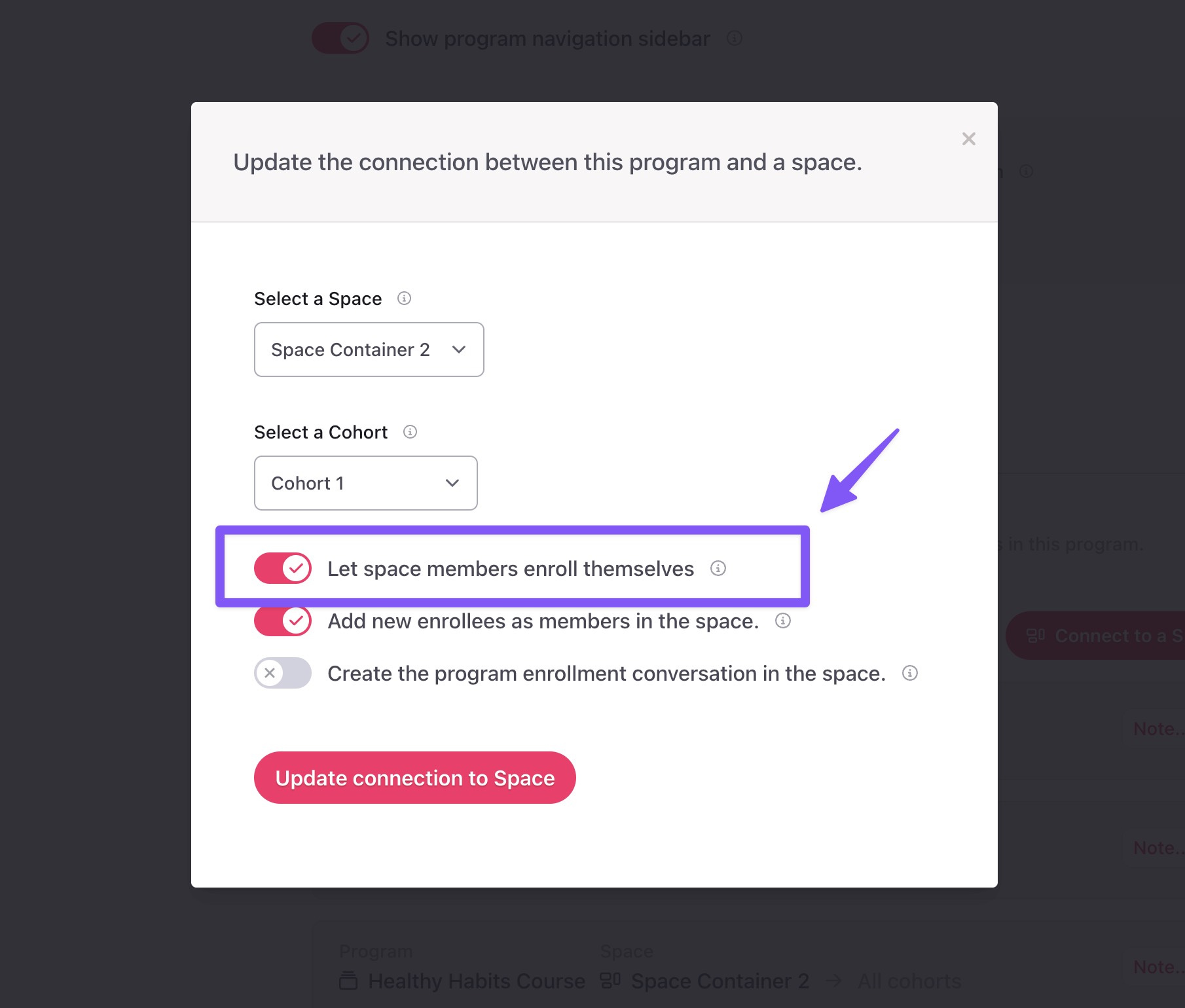
Edit the Course > Course Settings > Course Details. Here you can set the course's title, description, image, and button text, all of which will be shown the sidebar callout in the group.
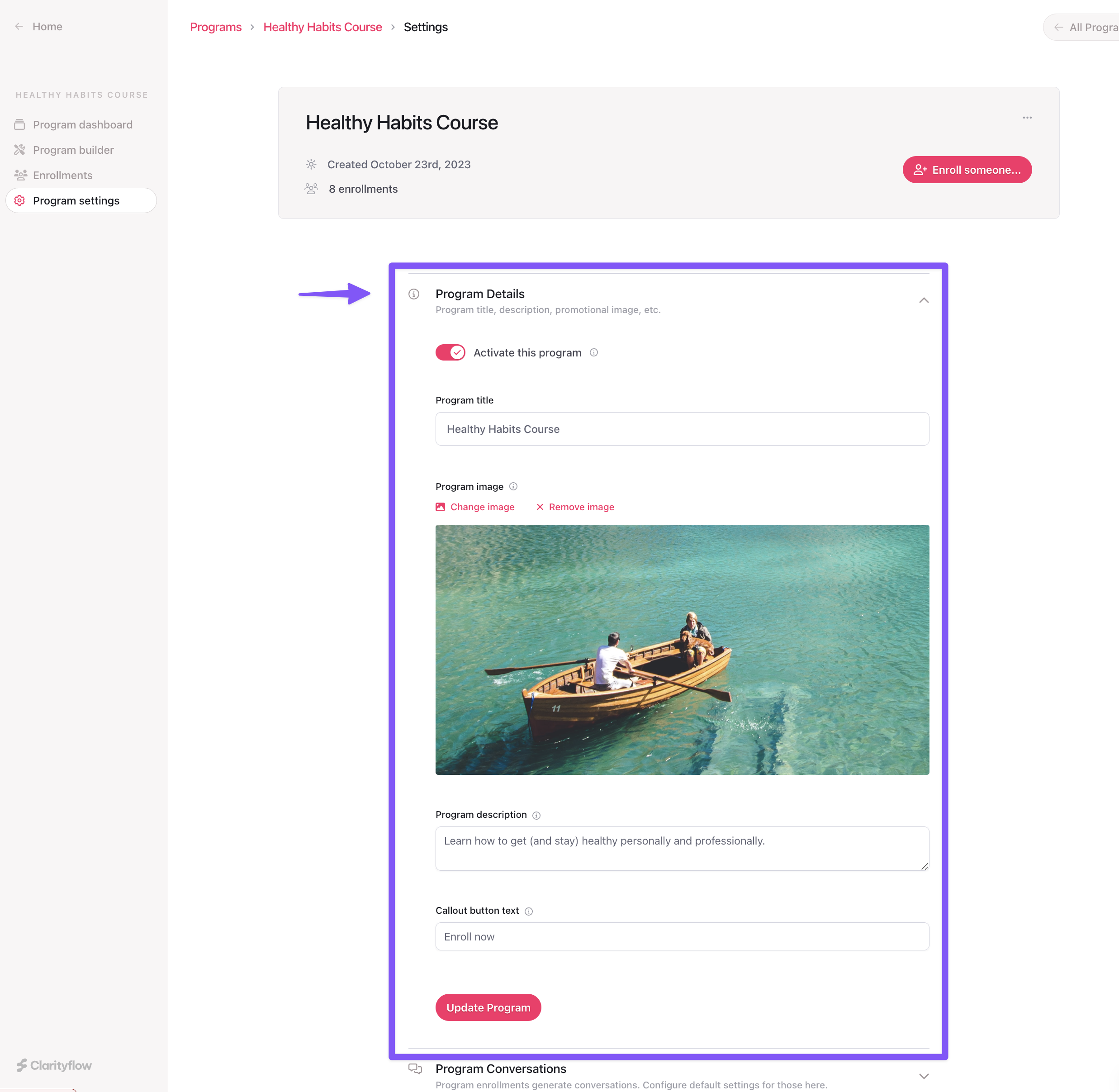
When members of the group log in and access the group, they will see the sidebar call-to-action (you can test this by inviting your own separate email address to the group, accepting the invitation, then accessing the group from the view of a member)
When a member clicks that sidebar call-to-action, it will generate a new course enrollment conversation for that student.
Learn more about Clarityflow.