Host group coaching, communities, and cohorts
Are you hosting groups with memberships, like a coaching group or a community? Then you'll want to use Groups (formerly called "Spaces) in Clarityflow for that.
This is your guide to all things groups:
What is a group in Clarityflow?
In Clarityflow, you can create a group when you want to organize a "members-only" area where only members can see (and optionally) start conversations with other members (and your team) within the group.
Common use cases for groups are:
Coaching groups
Cohort-based group coaching programs
Small membership communities
Large membership communities
A workspace with multiple stakeholders (example: Set up a group for a long-term consulting engagement where contacts from the client's company and your team can collaborate in one private group).
Think of a group as a private area that can contain multiple conversations, which are only seen by the members of the group.
Groups can (optionally) be broken up into multiple cohorts, where each cohort has its own set of members and conversations.
What's the difference between a group and a conversation?
A conversation is a single page containing multiple messages (with threaded replies). A single conversation can be 1-to-1 or it can have multiple participants. All participants can see everyone's messages and post messages into the same conversation. A conversation can be private (invite only) or public (anyone with the link can access).
A group can contain multiple (many) conversations. The conversations within a group can only be seen by the members of that group. More about the visibility of conversations in a group below.
So when you just want a single conversation with one or a group of people, then you probably only need a conversation (no need for a group).
When you want to host a group of people who may start and participate in multiple different conversations, then this is when you'll want to create a group.
Creating a group
To create a group, simply go to "Groups", then click "New Group," give your group a name, and create it!
Note: The name of your group will be visible to members when they access the group.
Private vs. public groups
By default, new groups are private—meaning only the members of the group can access the conversations in the group. In most cases, groups are intended to be private.
You have the option to turn the "private" setting off (in the group settings). This will make conversations in this group behave like any other conversations: If the conversation is public (anyone with the link can view), then anyone can view it. New participants who are added to a conversation will also be added as members in the group.
Groups with multiple cohorts
By default, every new group has a single cohort, called "Cohort 1." When there's only one cohort, then all members who are added to the group are added into the same single-cohort. Same is true of all conversations.
When you need to break your group into separate cohorts, you can create additional cohorts within the same group.
A few common use cases for multiple cohorts in a group would be a coaching program that has a Spring, Summer, Fall, and Winter session, each with its own members.
Each cohort within a group has its own set of members and its own set of conversations. Meaning, members of one cohort cannot see the members or conversations in another cohort. Each cohort can have its own settings and configurations, but they can also "inherit" the settings from the parent group.
To create additional cohorts in a group, navigate to the group, then click "Cohorts" and additional cohorts.
Managing members in a group
Every group and cohort has a list of members. The only people who can access a group and all of the conversations in the group are members of the sgroup (team members who can administer groups can also access a group).
By default, the list of members in a group is visible to all members in the group. You (and members) can click to a view an individual member to see the list of conversations that this member is in.
Don't want members to be able to see the list of members in a group? You can disable this in the group or cohort settings. Uncheck the box for "Members can see the members directory".
Inviting a new member to a group
There are two ways to invite a new person to become a member in a group:
Invite them from the group members area
Invite the person to a conversation that is in this group
Inviting a member into the group:
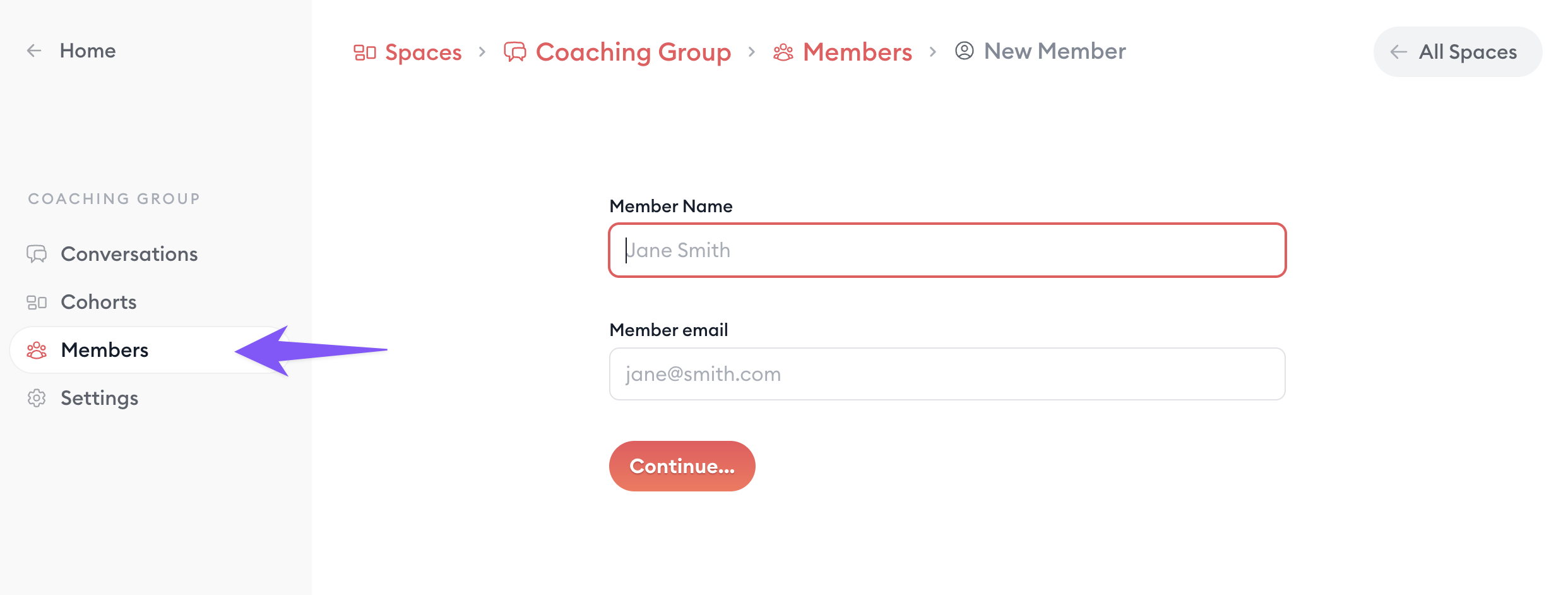
Go to the group. If it has more than one cohort, navigate into the specific cohort you wish to invite the new member to.
Click "Members", then click "Invite Someone."
Enter their name and email address, then click "Continue."
This will create an invitation for this user, which is configured to onboard the user into Clarityflow and then into your group. You can continue to configure this user's invitation and their onboarding steps before sending their invitation. (more info about how invitations and onboarding work here).
Then you can send the person their invitation so they can click their invitation link and proceed through their onboarding and into your group.
Inviting a member into a group by inviting them to a conversation in the group:
Conversations within a group are only seen by the members of the group.
You can invite new people into a conversation that's in a grouplike you normally do. But when you do, it will create a new membership for these invitees in that group.
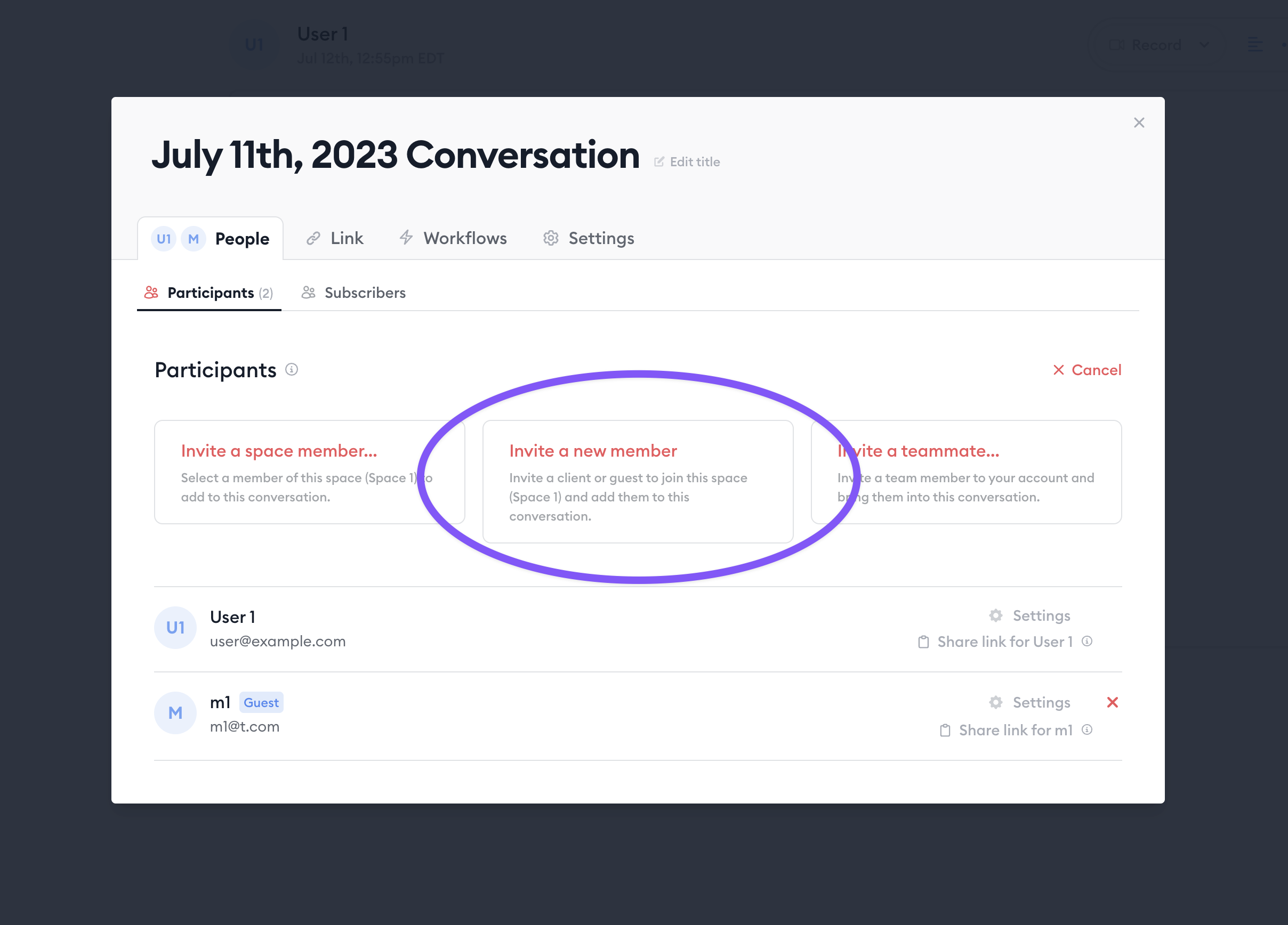
Here's the process:
Create or go to a conversation within a group
In the conversation, click "People" and then "Invite a new member"
Enter their name and email, then click "Continue"
A new invitation will be created, which will be configured to onboard the new user and lead them directly into this conversation in this group. You can continue to configure this user's invitation and their onboarding steps before sending their invitation. (more info about how invitations and onboardings work here).
Send the person their invitation so that they can click the link, proceed through their onboarding, and then into this conversation in the group.
Allowing members to start conversations in a group
By default, members in a group have the ability to create new conversations in the group. You can disable this ability in the group settings by unchecking the option for "Members can create conversations."
When members are allowed to start conversations, any member in a group can click the "Create Conversation" button to create a new conversation in the group. At least one team member in your account will always be added as a participant in any new conversation in the group (you can control which team member(s) are added to new conversations in the group settings).
A group member who creates a conversation has the ability to do the following on that conversation:
Rename it
Invite any other existing group member as a participant in that conversation (but does not have the ability to invite new non-members to the conversation or group)
Delete the conversation
By default, group members do not have the ability to make conversations "private." You can enable this ability in the group settings by checking the box for "Group members can make conversations private". When enabled, a group member will be able to create a conversation and make that conversation private and only visible to the invited participants in that conversation. At least one team member will always be a participant in all conversations in the group.
Who can see and create conversations in a group?
When a conversation is in a group (or cohort), it can only be seen by:
Active members in this group (or cohort)
Team members in your account
By default, conversations in a group are visible to all active members in this group (or cohort).
A conversation's visibility can be changed to "private", which will make it only visible to the specific members who've been added as participants in the conversation. See a conversation's participants by clicking the avatars and the top of a conversation.
At least one team member in your account will always be added as a participant in every conversation. You can set which team member(s) are to be added to new conversations in the group (or cohort) settings.
Learn more about Clarityflow.