Build tasks into your message templates
You might have certain types of tasks that repeat frequently—like monthly to-do's for your clients, action items you always use when onboarding a new client, or tasks for course enrollees to implement what they're learning from your course content.
You can create message templates in your Clarityflow Library and attach tasks to those templates. You can easily drop that message template (and all of its associated tasks) anywhere in Clarityflow with just a couple of clicks. Here's how to do this.
1. Within your Library, press "New Message Template" and enter a name for your template (e.g. "Client Monthly Wrap-Up"). You can input any content you want to include with your message template (such as audio or video recordings, text, files, forms, and more).
2. From the dropdown in the top right corner of the message window, select "Tasks."
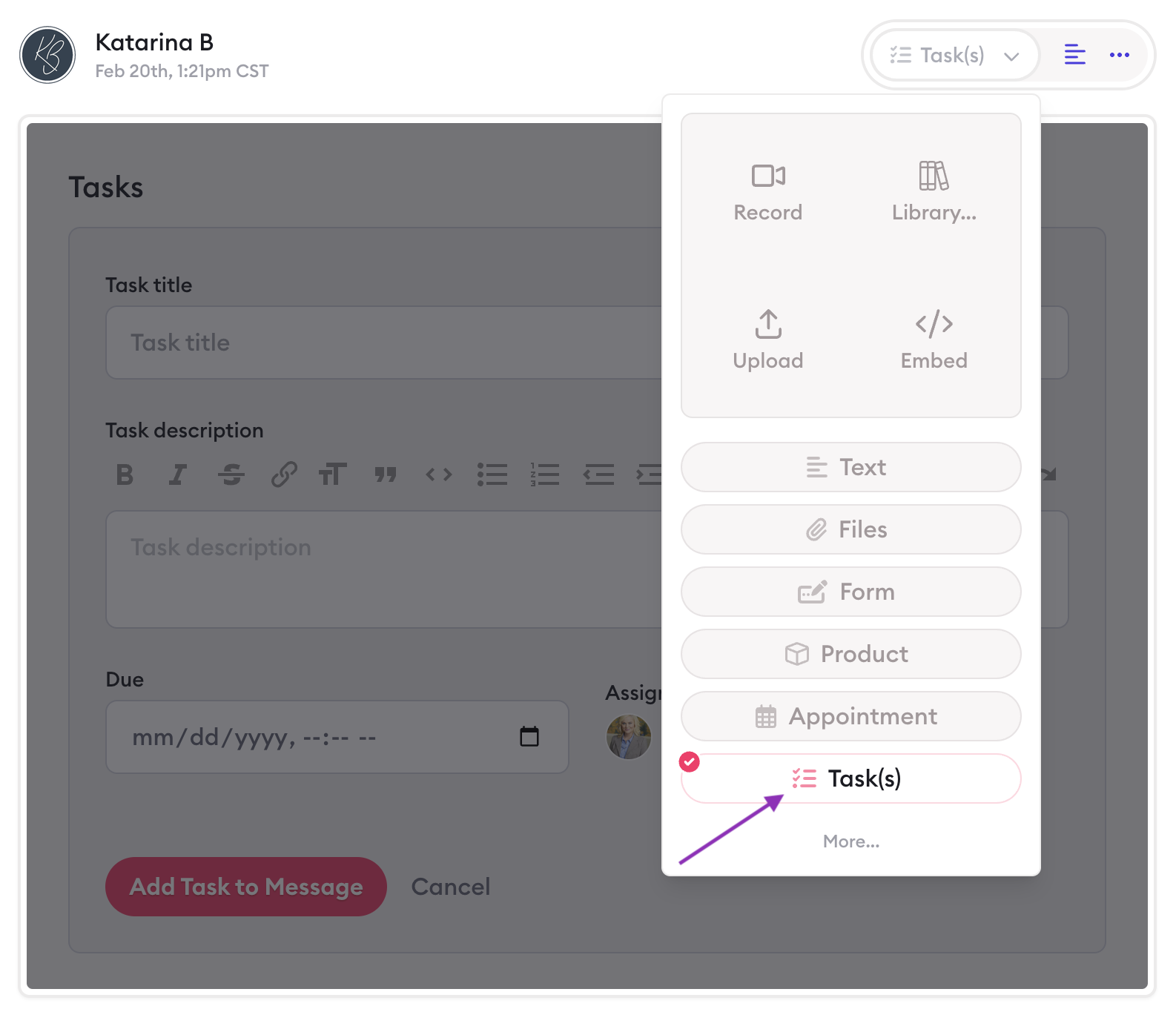
3. Add your task title and an optional description, if you think the task needs more context.
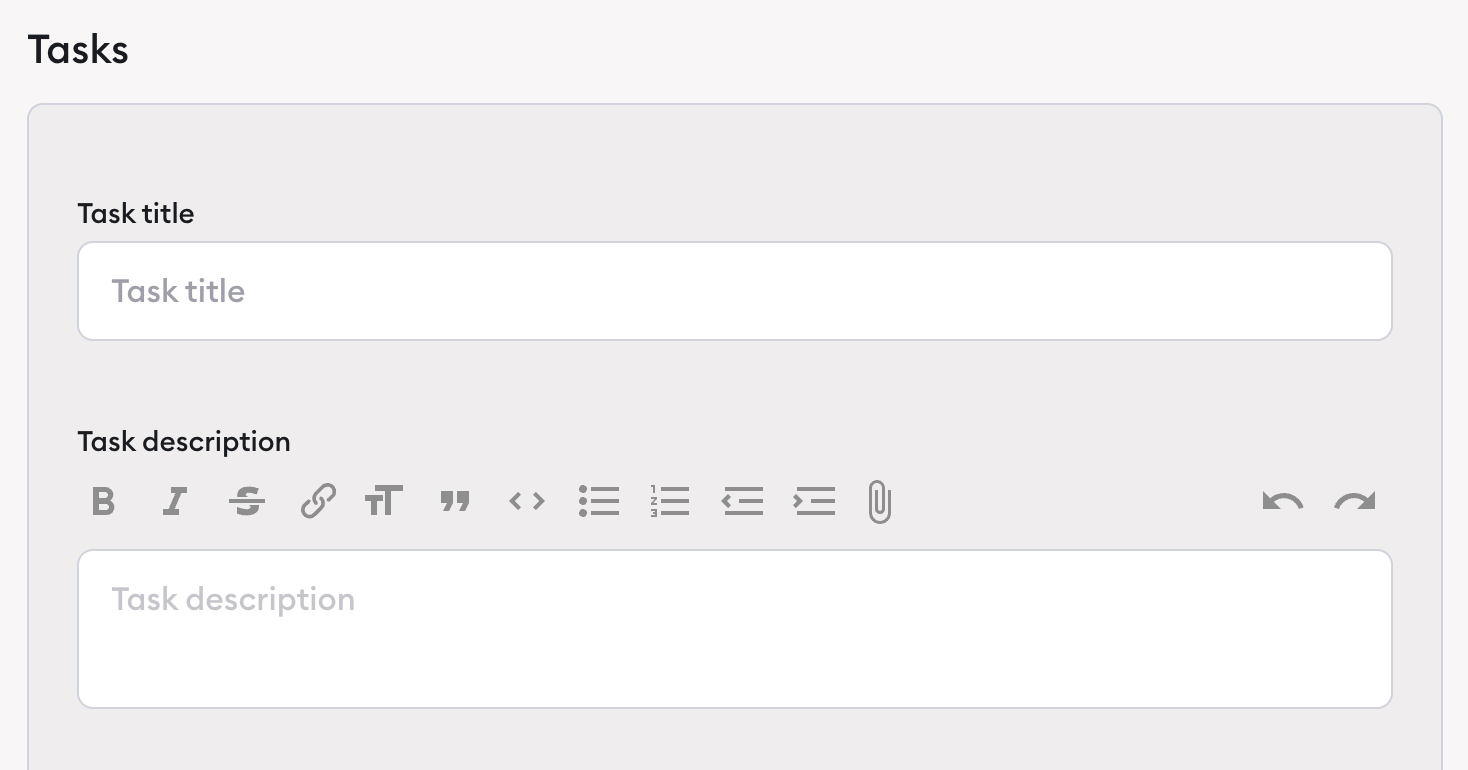
4. Set rules for your task's deadline and assignee.
Since you can reuse these tasks across different conversations, courses, and more, you'll establish default rules for when the task should be due and who it should be assigned to—rather than setting a specific deadline and assignee.
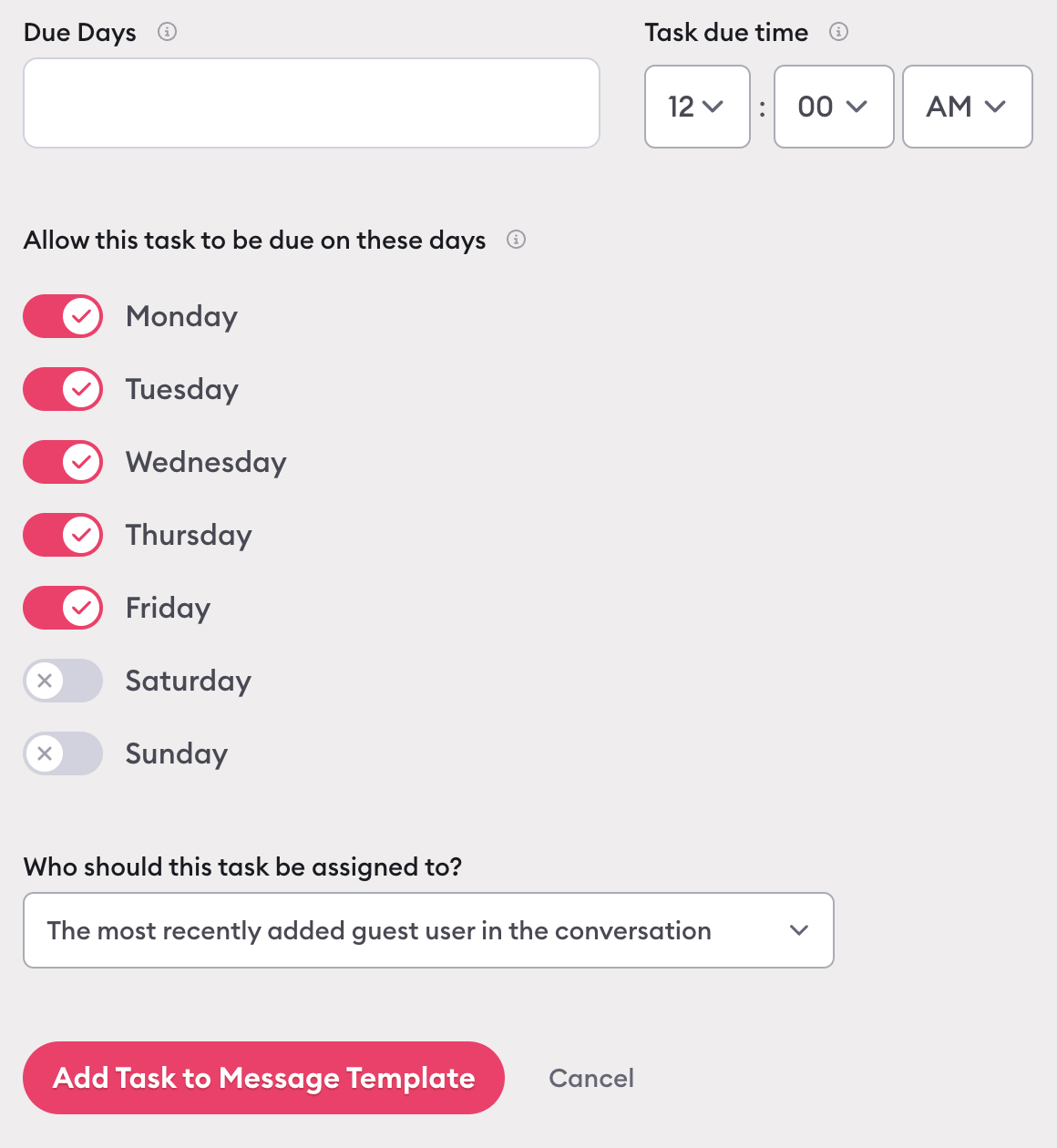
Here, you can customize your:
Due days: The number of days after the message is created that the task should be due. For example, you can set the task to be due five days after you drop the message into the conversation.
Due date time: Set a specific time for your due date (e.g. 3pm).
Due date days: You can exclude certain days of the week if you don't want your deadline to fall on specific days. For example, you might not want your due date to fall on a Saturday or Sunday. For example, if the task is assigned on a Tuesday and due five days later, that would fall on a Sunday. But, if you've excluded Sundays, Clarityflow will automatically push the deadline to Monday.
Assignee: Set rules for who the task should be assigned to. Your options include:
The most recently added guest user in the conversation
The most recently added team member in the conversation
Don't assign the task to anyone
5. Press "Add Task to Message Template" to include it with your template.
6. Press "Create Message Template" to save your template.
Now, you can drop your message template and any associated task(s) anywhere in Clarityflow—conversations, courses, groups, and more.
To do so, select "Library" from the top right dropdown of any message window and search for your message template by name.
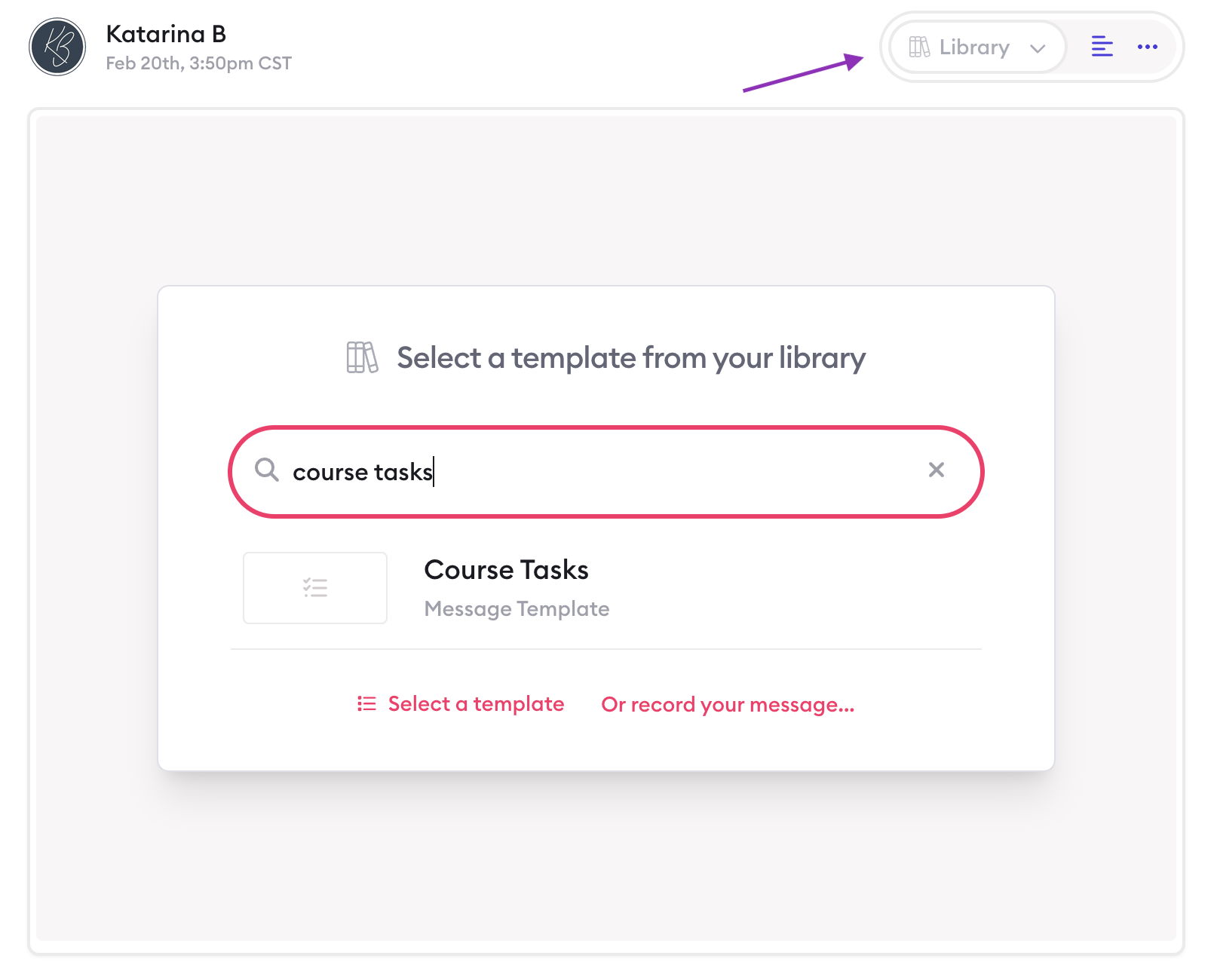
Press "Create Message." That will instantly drop in your template and its tasks, using the deadline and assignee rules you specified when creating your template.
Learn more about Clarityflow.