Send and share your Clarityflow form
You've created your form—and now you're ready to share it and start collecting submissions. You can do this several different ways:
Let's take a closer look at the why and how of each of these options.
Copying your form URL
When you want to easily share your form (especially with people outside of Clarityflow), copying the form URL is your best bet. This gives you a simple link that you can use anywhere.
For example, you can send the link to someone directly or include it in your email newsletter. When they click the link, they're brought directly to your form where they can submit their responses.
To find and copy your form's URL, click into your specific form, select "Form Settings" in the left-side menu, expand the "Form Details" menu, find the "Form URL" field, and then press "Copy."
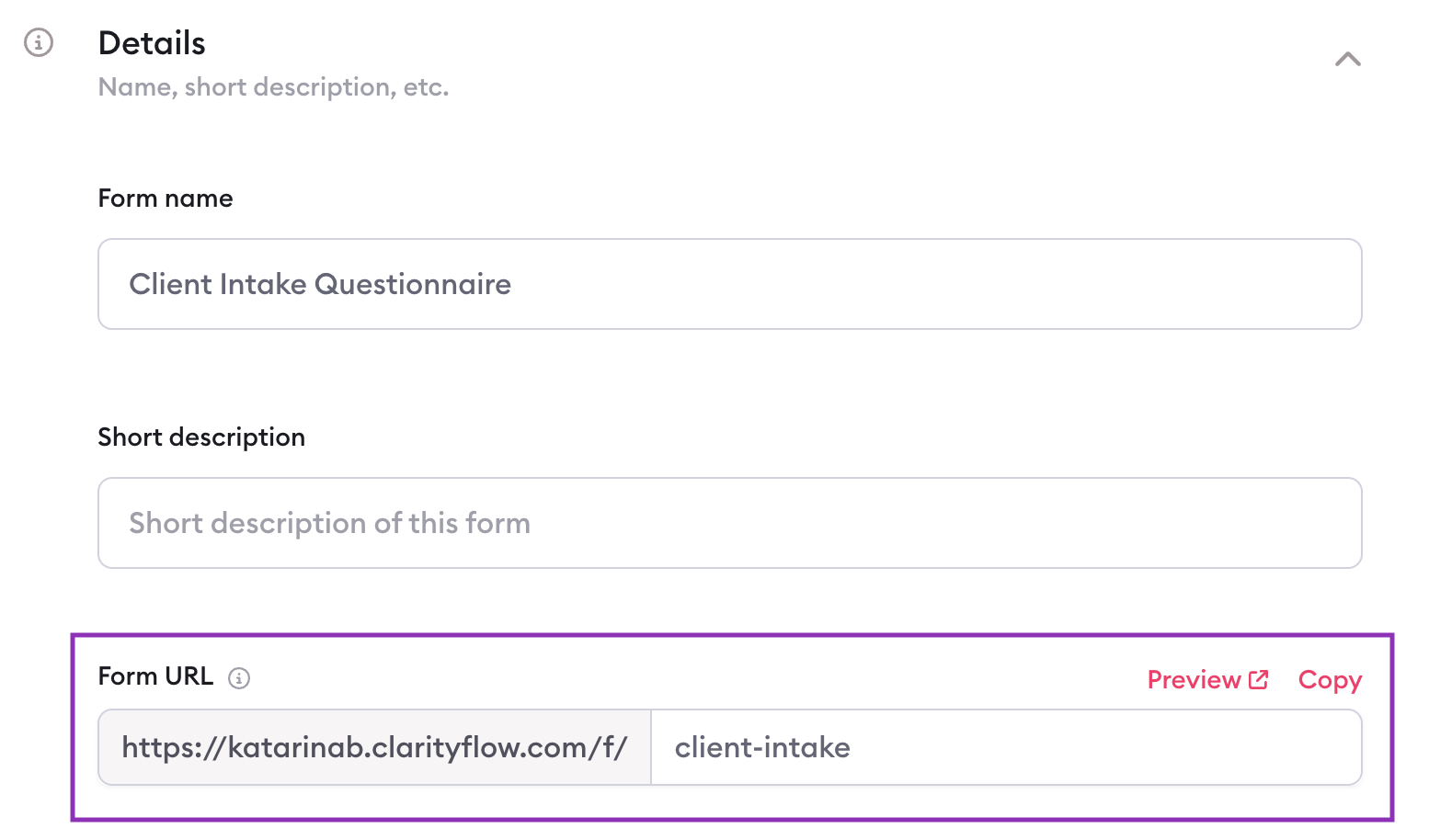
NOTE: Remember that you can customize your form's URL in Form Settings > Form Details > Form URL.
Sharing your form in a Clarityflow conversation
Perhaps you already have a conversation running with a client—like your one-on-one coaching conversation, for example. You can easily drop a form into your existing conversation for your client to easily fill out right there. Here's how:
Within your conversation, press "New Message"
Select "Form" from the upper right dropdown
Select your desired form from the dropdown menu (in this case a progress check-in form)
Press "Send Message"
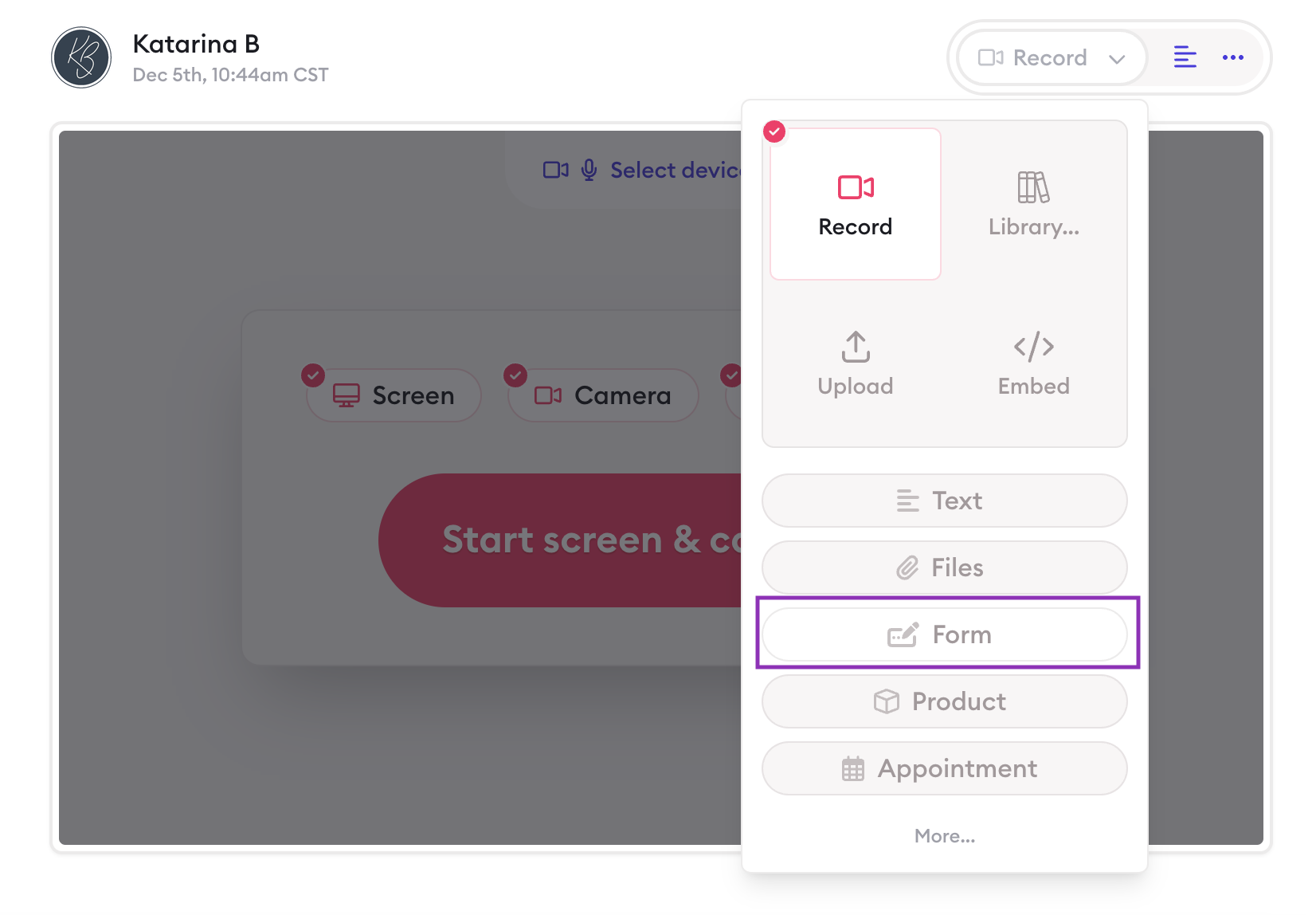
Your form will appear directly in your conversation, where your client can submit their responses—without ever clicking out of your conversation.
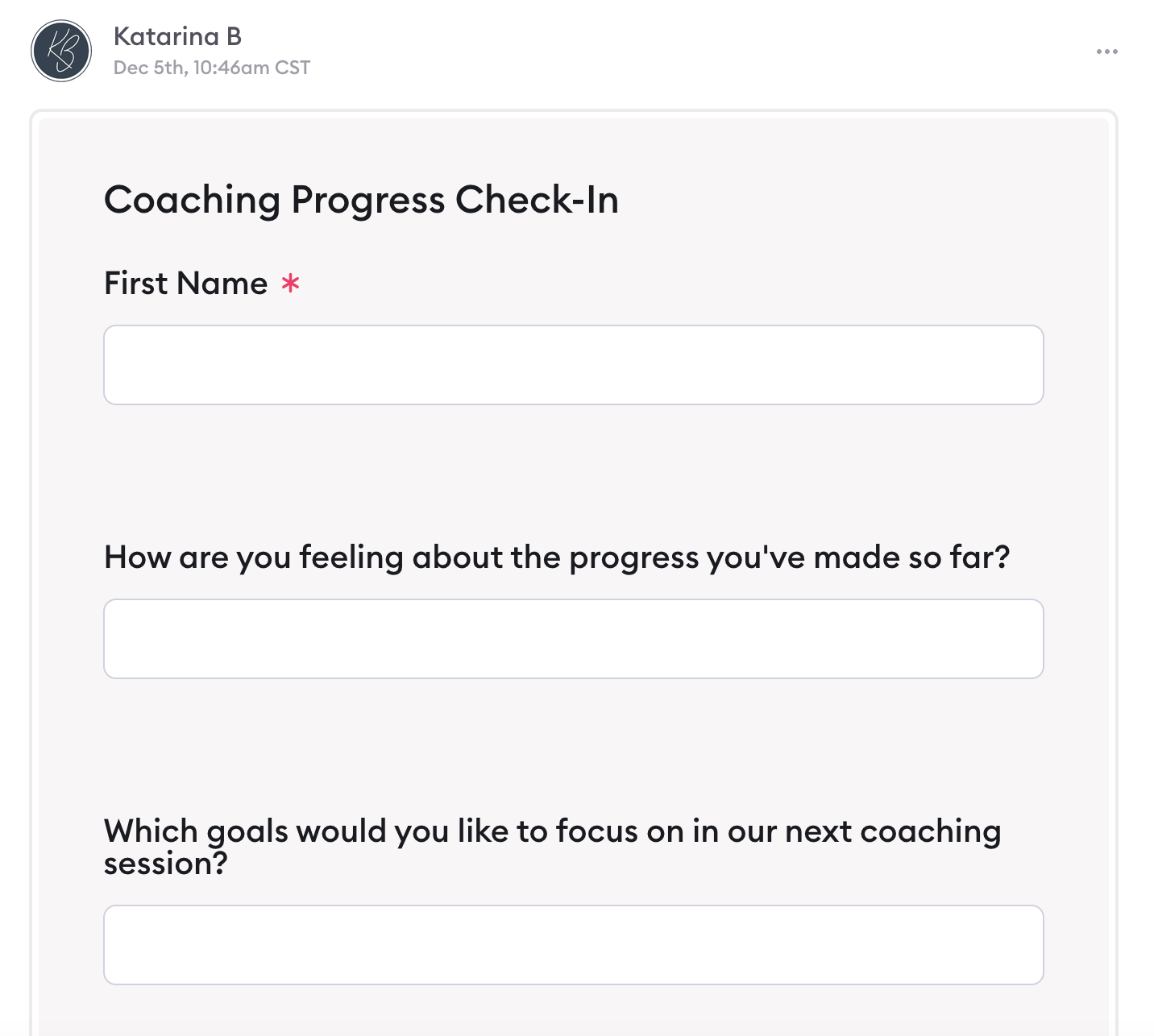
Saving your form as a message template
In situations when you want your form included with other content—a video message, a text lesson, or anything else—you can save your form as a message template in your Clarityflow Library. Then, you can easily drop your form (along with the other content from your message template) into any conversation, group, or course across Clarityflow.
To save your form as a message template:
Navigate to your Library in the left-side menu
Press the "New Message Template" button
Insert a name for your message template
Select "Form" from the upper right dropdown menu
Select your desired form
Add any other content to your template—you can input text, record video or audio, or upload or embed content from elsewhere
Press "Create Message Template"
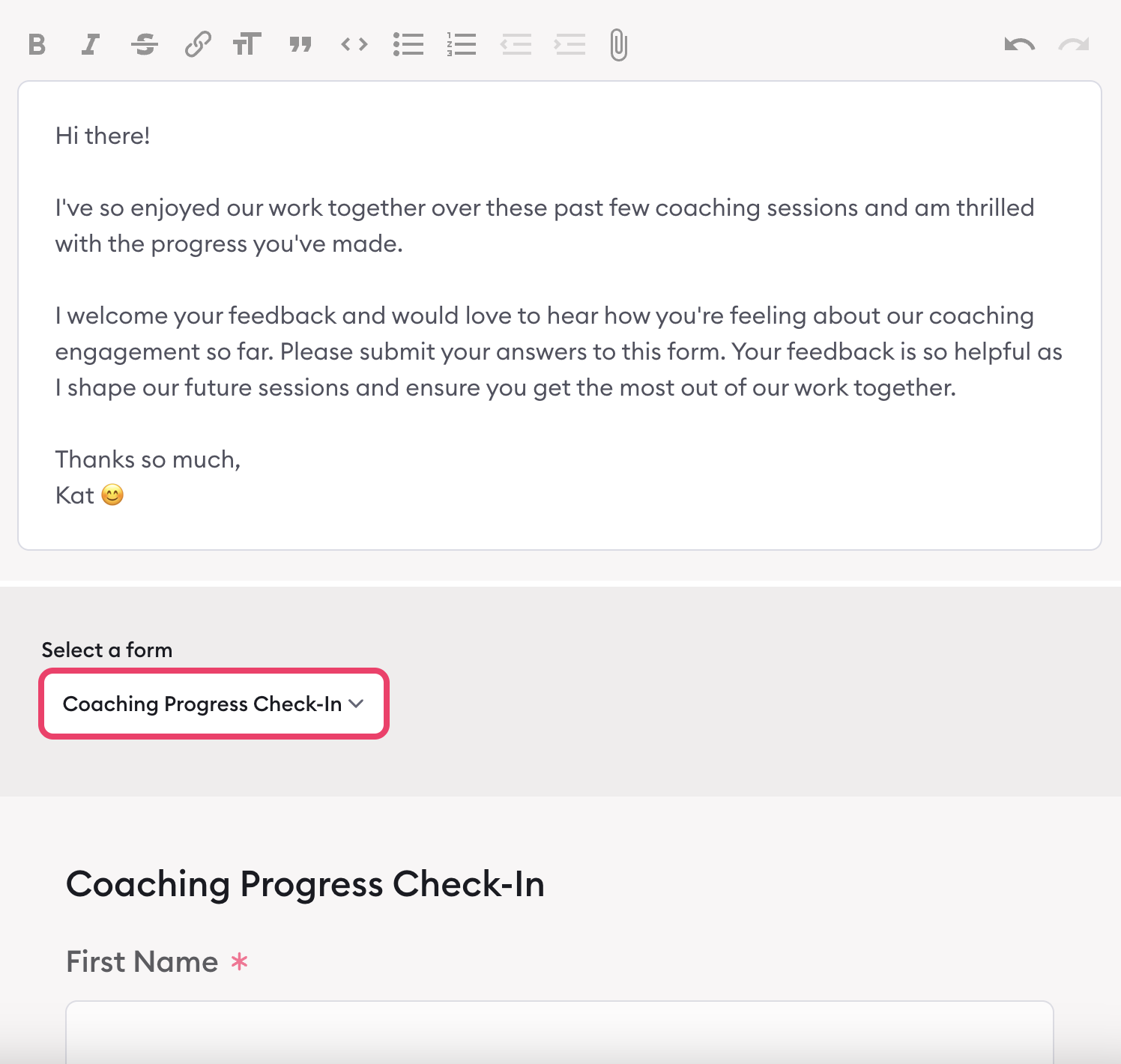
When you want to insert that template into any Clarityflow conversation, create a new message, select "Library" from the upper right dropdown menu in the message window, and then find your desired template.
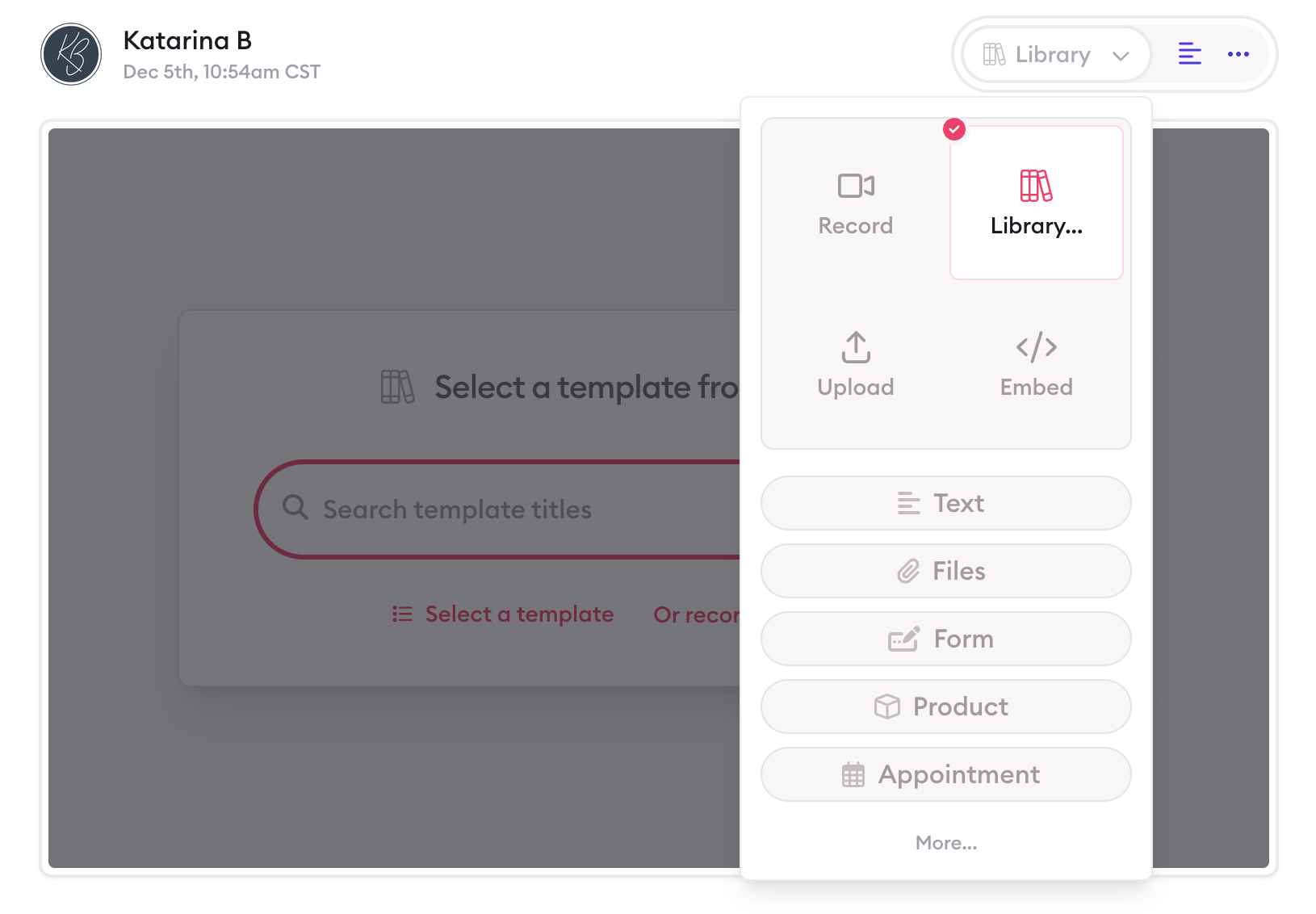
Integrating your form into a course
You can also build a form into a Clarityflow course. For example, perhaps you want to include an interactive worksheet in the middle of your course.
There are two different ways you can insert your form into your course content. Start by navigating "Courses" in the left-side menu, creating a new course or clicking into the course you want to add your form to, and then selecting "Course builder" in the left-side menu.
Within your course builder, you can either:
Press "Add content," search for your form message template (if you saved it as a message template), click the template, and press "Add to Course"
...orPress "Add content," select "Form" from the upper right dropdown, select your desired form, name your message template, and press "Add to Course"
Learn more about Clarityflow.