Identify logged-out (anonymous) users
When a user views a publicly viewable conversation (i.e. the conversation is set to "anyone with the link can view"), and if the viewing user is not currently logged into Clarityflow, then Clarityflow won't know who that user is (but we have a way around that, as you'll see below).
If an anonymous viewer (perhaps a first-time visitor) views a conversation page directly, and tries to post a message, before the post is sent, the user would see a popup prompt that looks something like this:
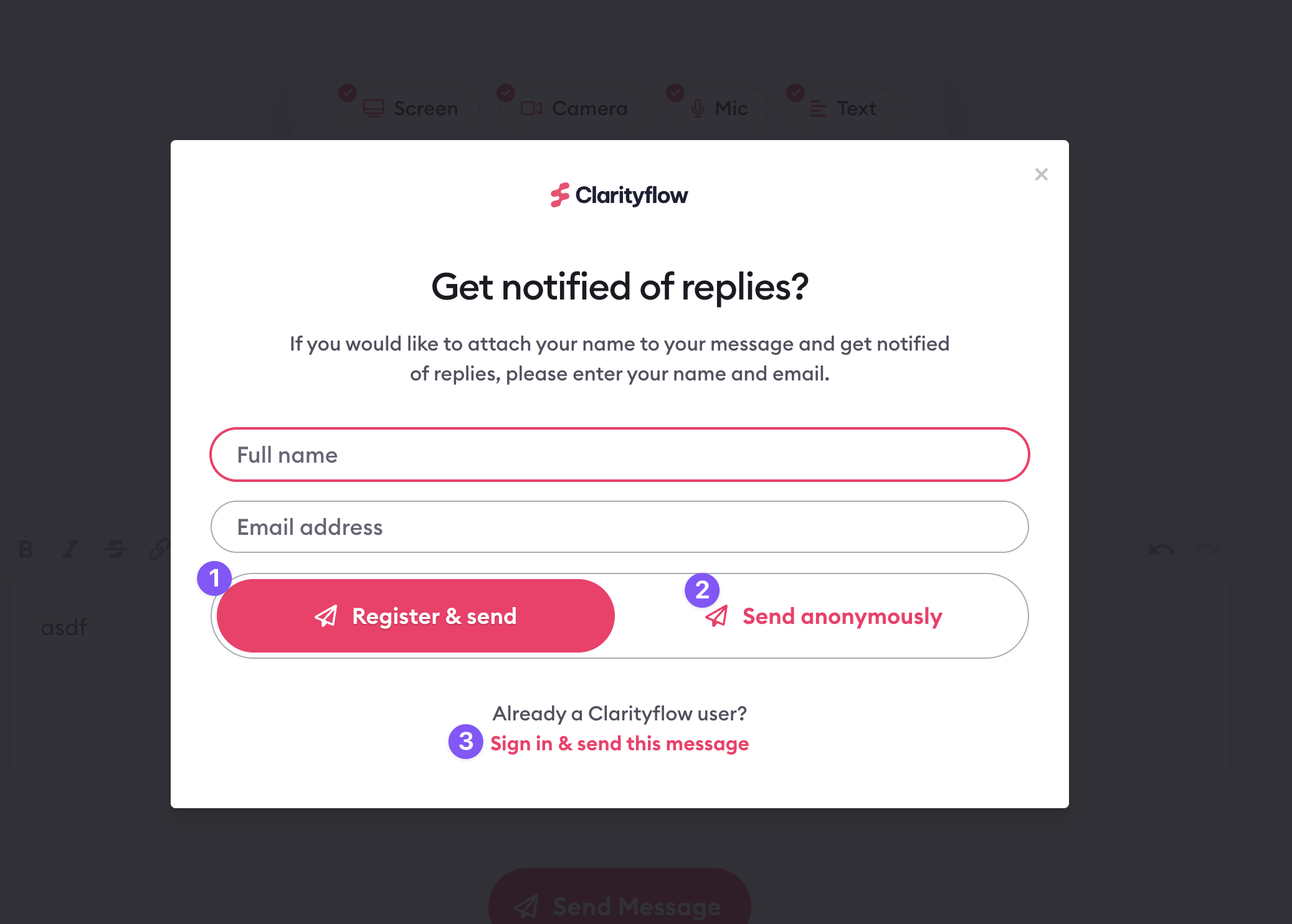
The user has three options here:
Register & send - The user can input their name and email, then click "Register & send." This will register the new user as a respondent user (which is free) and will send and post the message with this newly registered user's name attached.
The user will also receive an email from Clarityflow, with an auto-generated password, which they can use to log back into Clarityflow anytime.
The user will receive subsequent emails from Clarityflow when their message has been viewed, and when new replies have been posted to the conversation.
Send anonymously - The user can opt not to put in their name and email and send their message anonymously. This will post their message to the conversation, but it won't be attributed to anyone. The name on their message will be "anonymous."
In this case, the user will not receive any emails from Clarityflow. They won't be notified when new replies have been posted to the Clarityflow conversation.
Sign in & send - If the user knows that they've previously registered for Clarityflow, but isn't currently logged in, they can click "Sign in & send this message" then input their email and password to complete the sending of their message. This will attribute their message to them.
But if it's a returning user, typically they wouldn't see that prompt, thanks to the following workflow:
Identifying returning users (even if logged-out)
If the person is a returning user (a client who previously registered or onboarded, a team member, etc.), then typically, they re-enter a conversation via a link from a notiication (email or mobile).
Clarityflow appends ?viewer=person@emailaddress.com to the end link coming from the notification, which helps Clarityflow identify the user (by their email address), even if the user isn't fully logged into Clarityflow.

If that URL parameter ?viewer=email is appended to the end of a public URL in Clarityflow, and the specified email matches the email address of a registered user in Clarityflow, then Clarityflow will assume that this is the user viewing the page, and this is the user who the message should be attributed to.
For example, if the registered user's email address is casjamtest3@gmail.com and this user views an intake page with ?viewer=casjamtest3@gmail.com appended to the URL, then that user will see this:
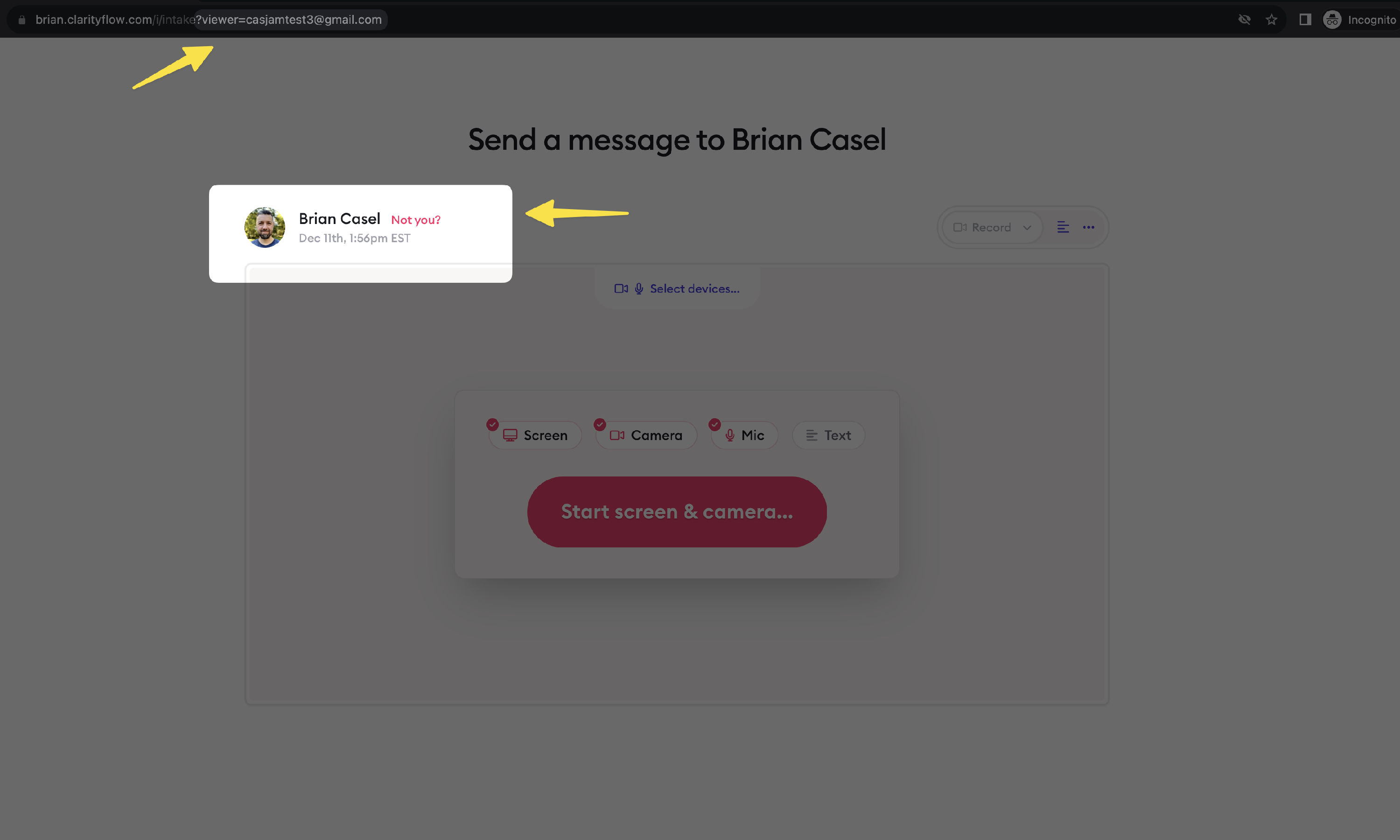
When that user submits a message, they will not see the popup prompt and their message will be attributed to them.
Also, anytime anyone receives an email notification from Clarityflow, which is associated with a conversation—for example when someone has posted a reply to a conversation or when someone has viewed your message in a conversation—the buttons that point from this email notification to the conversation will also include the ?viewer=email parameter, making it easy for you to move from your email notification over to a conversation without needing to log in each time.
Disabling the viewer=email system
Don't want to use the ?viewer=email system? No problem. You can disable this functionality in your account settings > "Conversations & Messages" > Turn off the option for "Allow identifying message author when their email address is in the URL" then click "Update."

Learn more about Clarityflow.