Manage Clarityflow email notifications
This article covers the most common email notifications you and the people you exchange Clarityflow messages with will receive, and how to manage which one(s) you receive and when.
Types of notifications
Here are the most common email notifications you will see when using Clarityflow, and how to manage them:
New Message Notifications
You receive an email notification when a new message is sent in a conversation. You receive this notification when...
Someone sends a message via one of your intake page(s). If there are multiple team members invited to your account, then only those checked in the intake page settings will be notified.
Someone sends a new message in a conversation that you're in. When you're a participant in a conversation, you will be notified when a new message is sent in this conversation (unless it was you who sent it).
"Someone viewed your message" notification
When someone presses play on a message you've recorded (video or audio), it triggers a notification to you.
If the person was logged-in at the time they played your message, it will show their name in the subject line of this email notification.
If the person was not logged in, then the subject will say "Someone viewed your message".
Even if you turn off your "message viewed" notifications, those views will still be logged and shown in the top-right corner of the message:
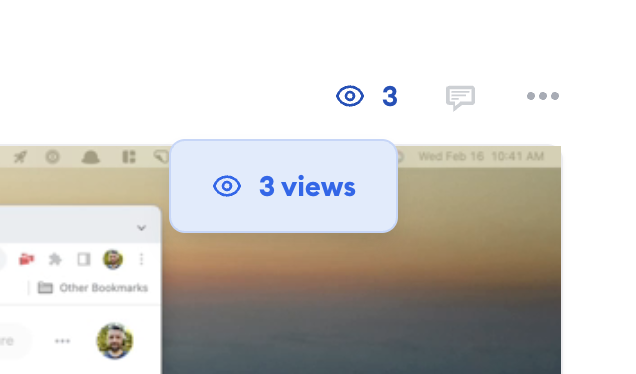
Muting notifications on a specific conversation
Receiving too many notifications for a particular conversation? You can turn them off on a specific conversation.
In the footer of any email notification, you'll find a link to mute this notification for this conversation. Click that to instantly turn off notifications. This will only apply to you and only apply to this specific conversation.
You can do this for either or both the "New message" notifications and "Message viewed" notifications.
If you're an admin of the account that a conversation belongs to, you can view its participants > then click "settings" on each participant to manage their notifications settings for this conversation.
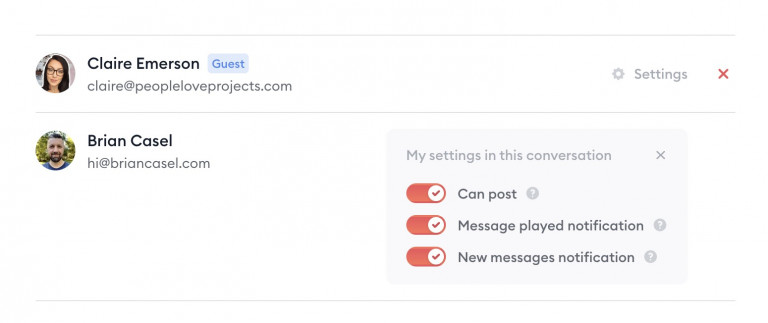
Managing your notifications preferences
You can manage in "My Settings" > "Notifications." These settings only apply to your notifications, not other people's notifications in your account.
The notifications settings here are turned on by default. If you turn them off, it will turn off all notifications on all of your conversations and messages.
We recommend you leave these settings turned on. If you need to mute or turn off some notifications, you can do so in your settings on individual conversations.
Learn more about Clarityflow.