Reset your browser's camera and mic permissions
Occasionally, you may find that when you start a new recording, your camera and/or microphone aren't recognized and aren't listed in the device selection dropdown.
When this happens, it's often due to a permissions issue with your browser. This may happen when other apps and extensions start using your camera or mic, or a recent browser update occurred.
Here are steps you can take to troubleshoot this:
Check your Mac OS or Windows permission setting to allow the use of your camera or mic in your browser.
On Mac: Go to System Preferences > Security & Privacy > Camera > Make sure that your web browser (Chrome, Firefox, Safari) is enabled for your camera and microphone. More details here
On Windows: Start Menu > Find the tile for your web browser > right-click > "More" > App Settings > Settings > Apps > Apps & Features > Advanced Options > App Permissions > then make sure camera and microphone are enabled. More details here
In your browser, reset permissions for your camera and microphone.
In Firefox: Preferences > Security & Privacy > Permissions > Camera > Remove the permission for this website (You will re-enable permissions shortly...)
In Chrome: In the address bar, click the "Lock" icon next to the web address. This pulldown menu might show permission settings for the camera and microphone. Click "Reset permissions" so that both Camera and Microphone are turned to "Off" (you will re-enable permissions shortly)
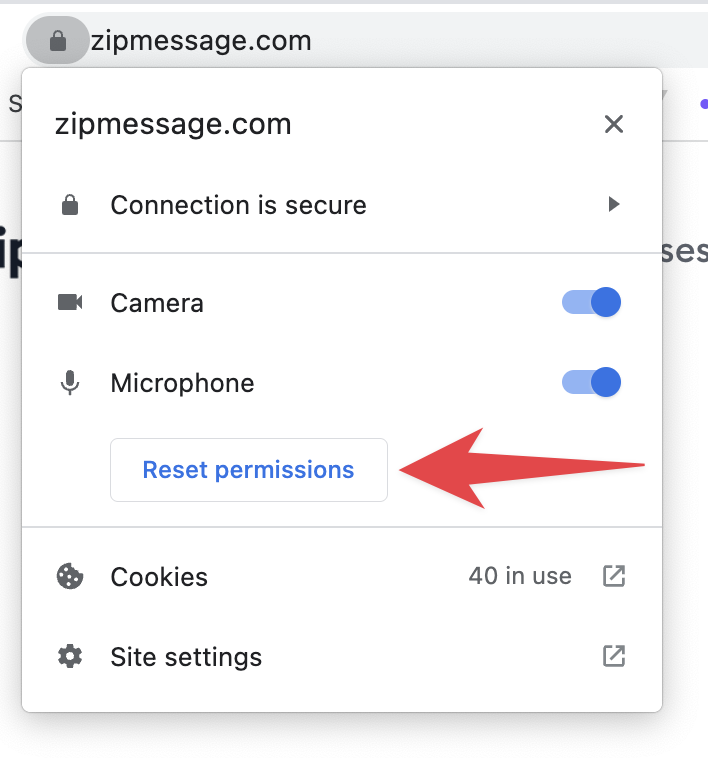
Completely quit and then restart your browser (Chrome, Firefox, Safari).
Go back to Clarityflow and start a new message.
Before you start recording, click "Select devices." This should launch the prompt for you to grant permissions for your camera and microphone. Allow permissions.
Now and going forward, your browser should normally recognize your camera and mic, and you shouldn't need to re-grant permissions every time.
Learn more about Clarityflow.