Understand common recording errors
Did something go wrong when you tried to create a recording? If so, you may have seen a popup that looks like this:
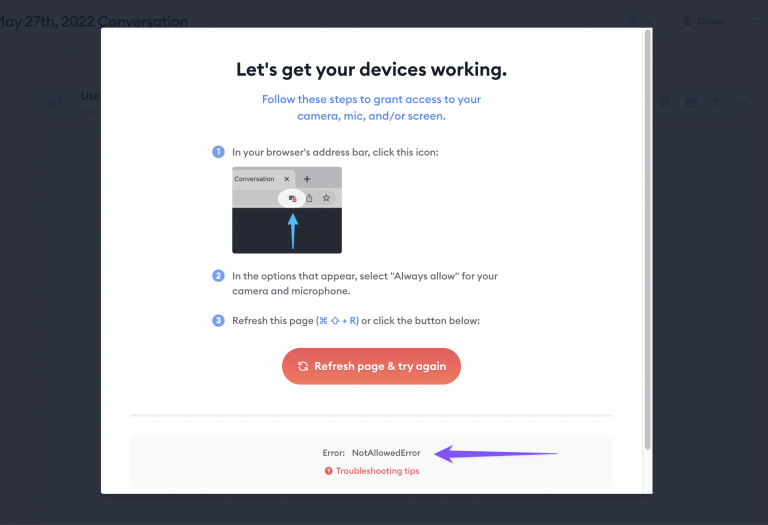
Here are the most common errors, what they mean, and some pointers on how to prevent them from occurring:
NotAllowedError
The most common cause for this is that when your browser prompted you to grant access to your screen, camera, and/or microphone, you accidentally clicked "cancel" or "don't allow."
To record into the browser, you will need to grant this access when prompted. To fix this, follow the steps shown in the popup:
In your browser's address bar, click this icon:
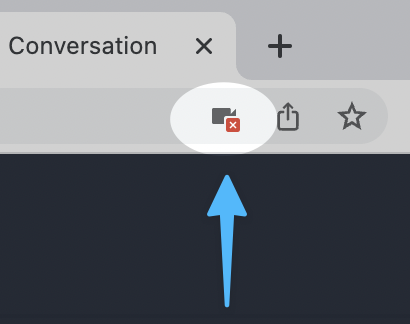
Don't see the one above? Try clicking the Lock icon instead:
In the options that appear, select "Always allow" for your camera and microphone.
Refresh the page, then start your recording again. This time, your camera and microphone should be working and ready to use for your recording.
Alternatively, if you'd prefer not to grant access to your camera or microphone, you can upload a recording you've already created using a different tool (like Quicktime).
If after granting access and refreshing your browser you still see this NotAllowedError, then your operating system needs to grant access to your browser.
NotReadableError
This error means that your camera and/or microphone are currently in use by a different application. If this is the case, then make sure you stop using or quit entirely any other applications that might be using your camera or microphone, such as:
Zoom, Google Meet, or other virtual meeting tools
Quicktime or another application that's recording
Another browser tab that might be using your camera or microphone
Learn more about Clarityflow.