Create a task in Clarityflow
There are two places you can create a task in Clarityflow:
1. From your Tasks page (by clicking "New Task")
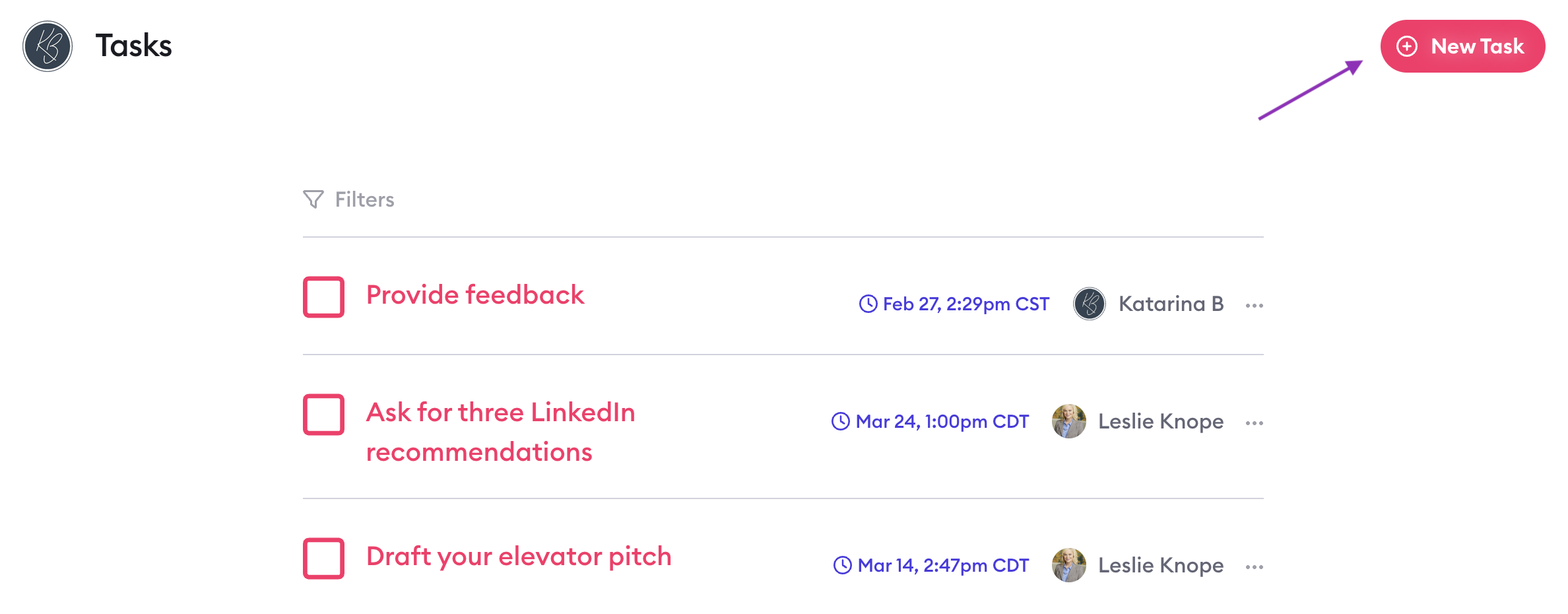
2. Within a Clarityflow message (by selecting "Tasks") from the dropdown
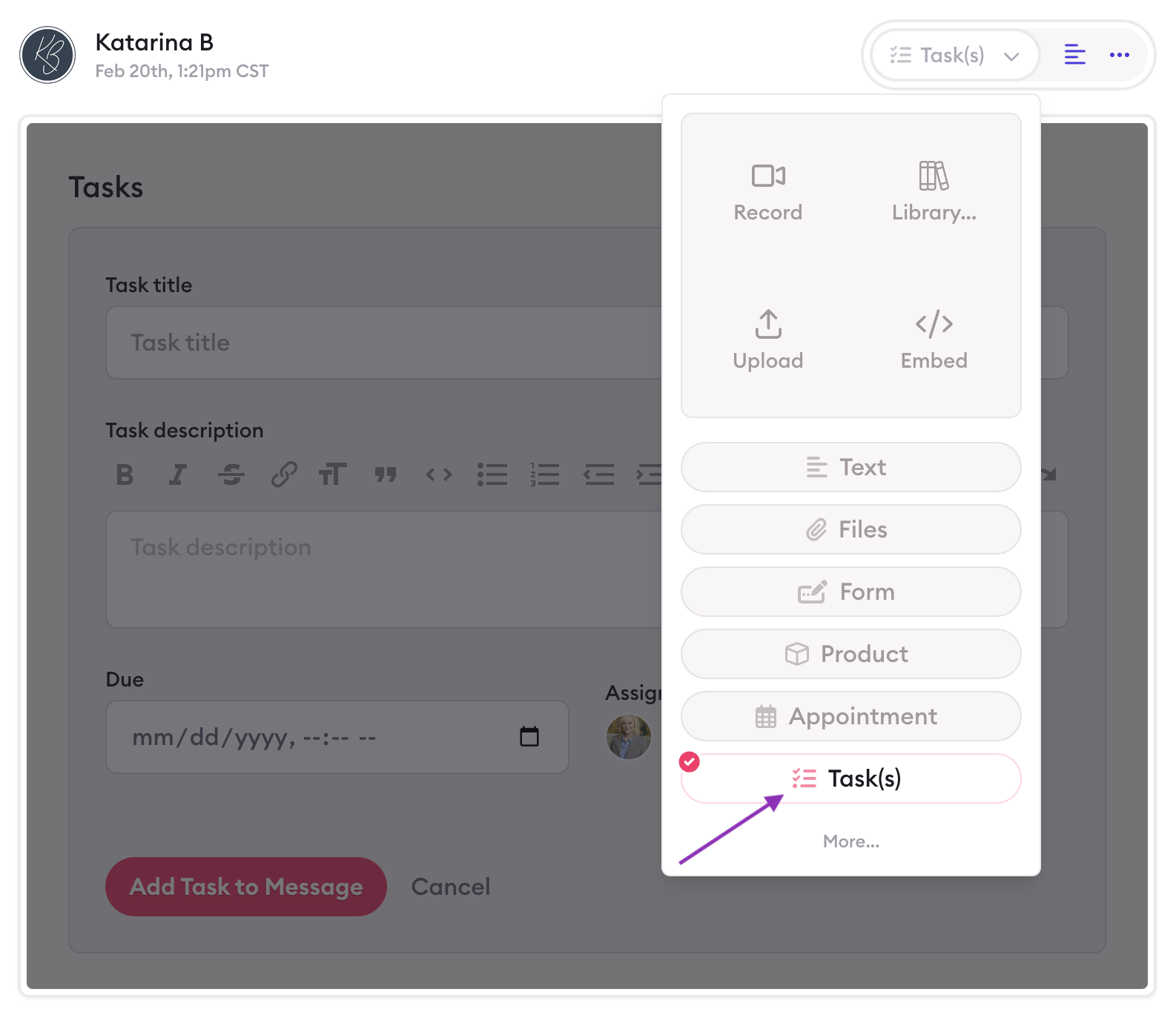
Let's take a closer look at what's possible with both of those options:
Creating a task from the Tasks page
To create a new task from your Tasks page, navigate to "Tasks" in the left-side menu and press the "New Task" button.
Here, you can:
Add a title and description for your task
Set a deadline
Select an assignee
Your task doesn't need to have a description, deadline, or assignee, but those elements are helpful for providing clarity and tracking progress.
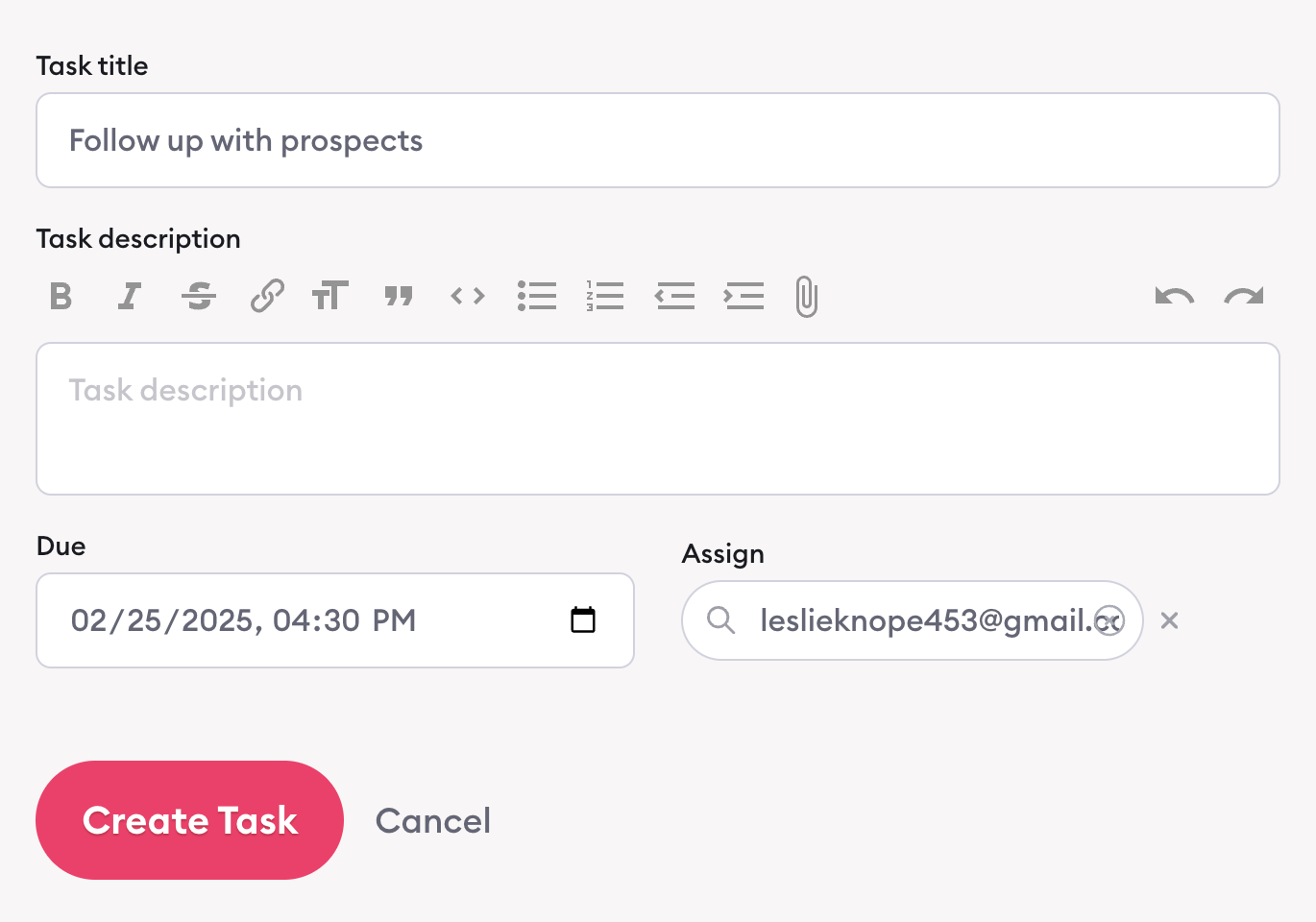
When you've entered your task details, press "Create Task." If you assigned the task to someone (like a client or team member), they'll receive a notification that a new task has been assigned to them.
Creating a task within a message
You can create and assign tasks directly within the context of your Clarityflow conversations by including a task(s) with your message.
To do so, click into a conversation and press "New Message." You can input any content (audio, video, text, files, etc.) you'd like to include with your task and then select "Task" from the dropdown menu in the top right corner of the message window.

You can add and customize your task details, including:
Writing a title and description for the task
Selecting an assignee
Setting a due date
When you're ready, press "Add Task to Message" to include it with your message. If you need to add additional tasks, press "New Task" to add more.
Once you're happy with your message and its associated tasks, press "Send Message" to send your content and its tasks into your Clarityflow conversation.
When you create a task as part of a Clarityflow message, the task is associated (essentially, linked) with that message.
Need to get back to that message to see what was said or assigned? When you view and access that task from your Tasks page, you'll also have the option to navigate back to the message the task is linked to. You can do this by:
Selecting the three dots to the right of your task
Pressing "Go to Message"
Pressing the "Go to Message" button on the popup
Doing so will bring you directly to the conversation and specific message that includes the task(s).
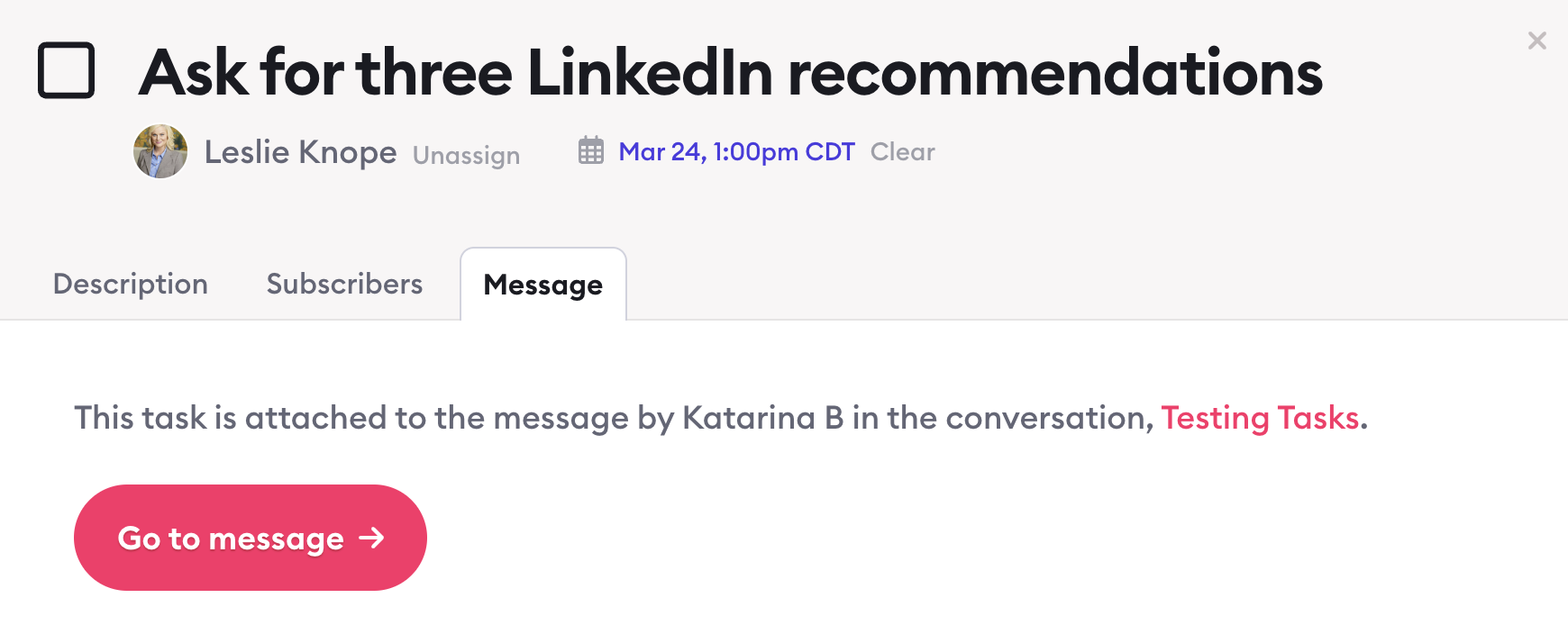
Learn more about Clarityflow.