Connect your Google calendar to Clarityflow Appointments
You don't have to connect your Google calendar to Clarityflow Appointments. You can simply manage your availability manually.
However, we strongly recommend connecting your calendar to automatically rule out times when you're busy or unavailable. When you connect your calendar, Clarityflow Appointments will reference your defined availability and any commitments marked on your external calendar to offer accurate booking windows to your clients.
Have a dentist appointment marked on your calendar at 2pm on Tuesday? Then Clarityflow will automatically remove that time from the available time windows offered to your clients.
How to connect your Google Calendar to Clarityflow Appointments
1. Click Appointments in the left-side menu. Alternatively, you can click your account name in the upper left corner and go to My Settings > Calendar Connection.
2. You'll see a big, pink button prompting you to connect your Google calendar.
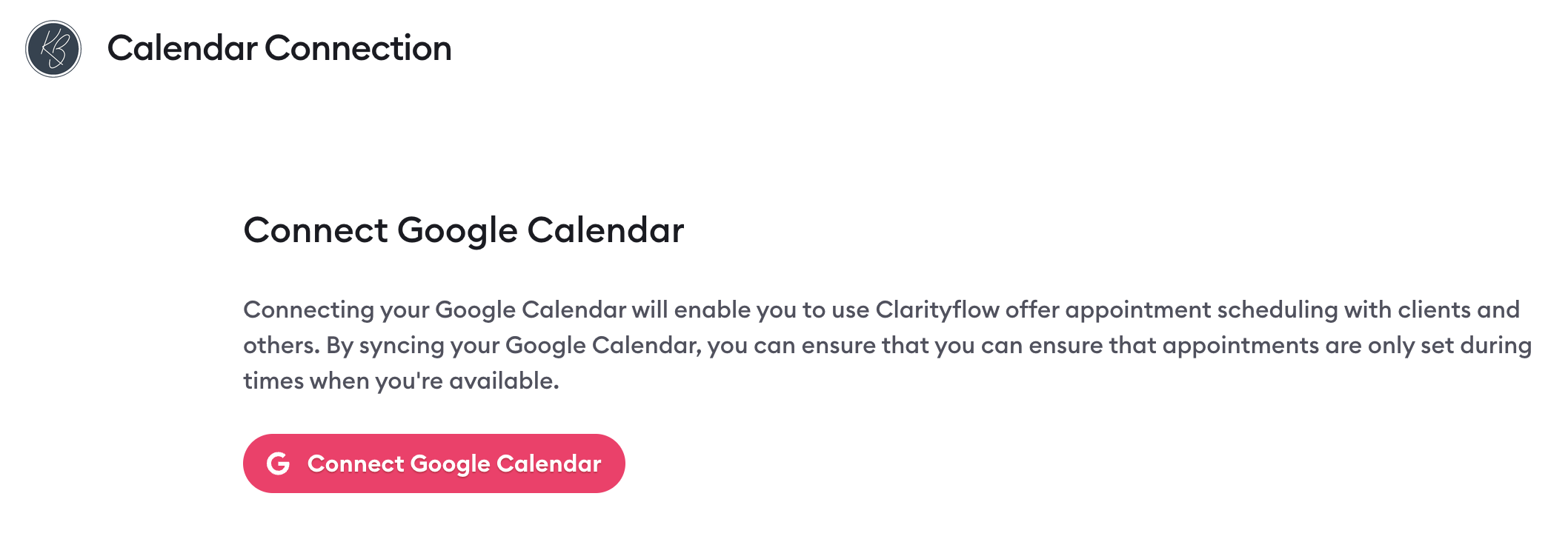
3. Click the button. From there, you'll be prompted to log into your Google account. Make sure to log into the account that "owns" the calendar you want to use to manage your appointments.
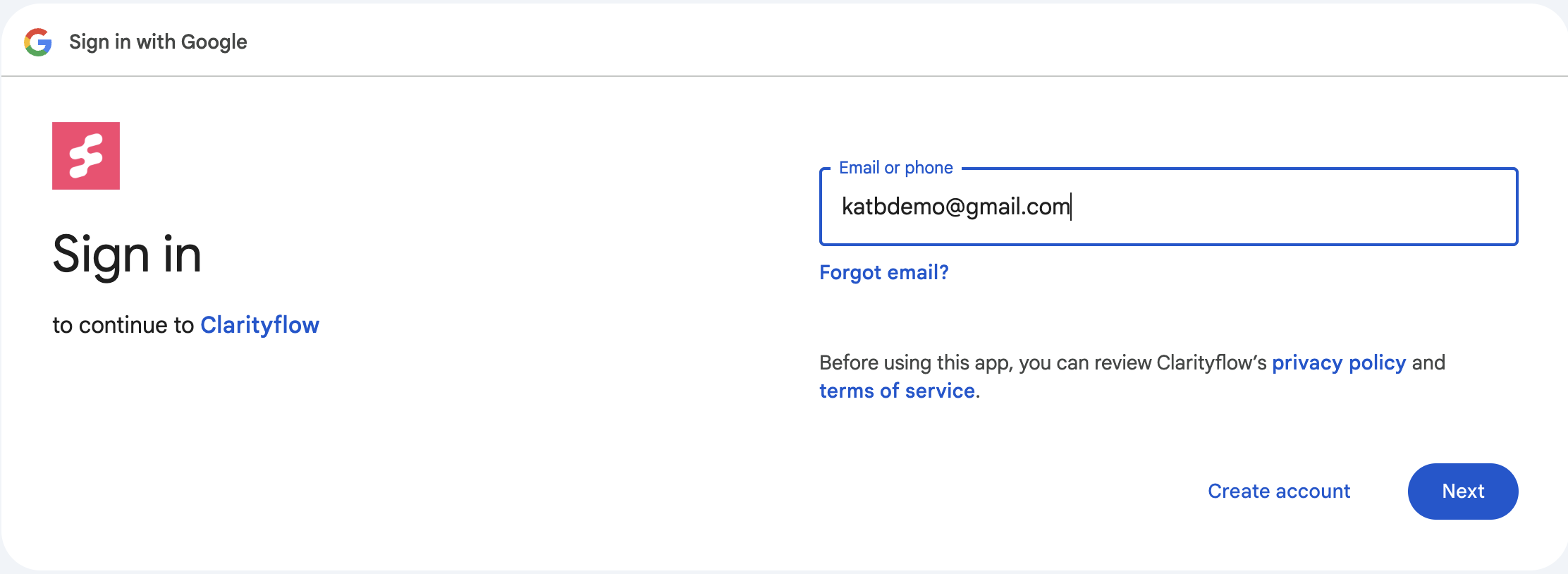
4. Give Clarityflow access to your calendar by checking this box and pressing "Continue."
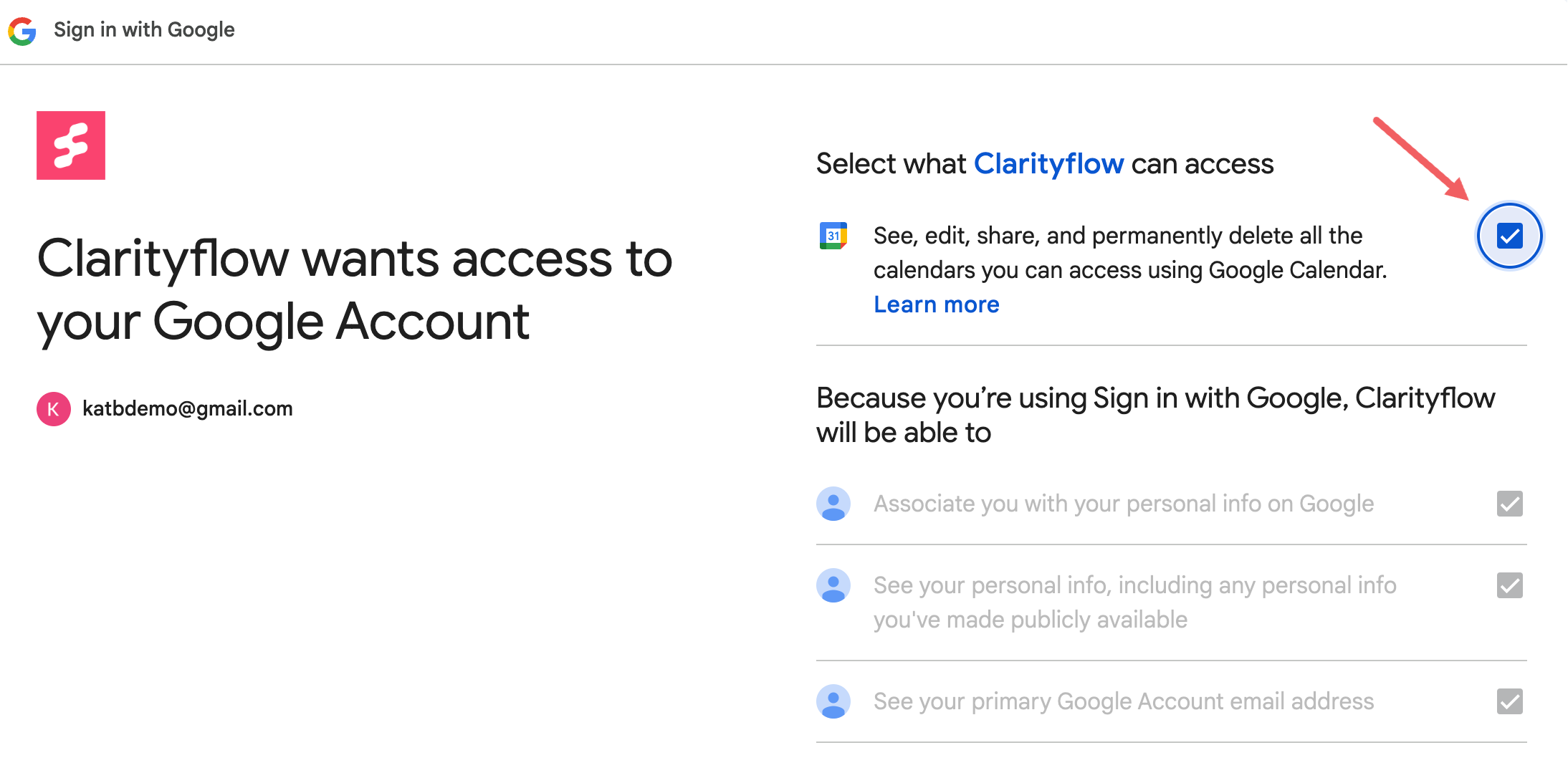
5. You'll see confirmation that your calendar is now connected to Clarityflow.
6. If your Google account owns multiple calendars, you can click the "Change calendar" button to select which calendar you want to use with Clarityflow. NOTE: You need to choose one calendar—you can't use multiple.
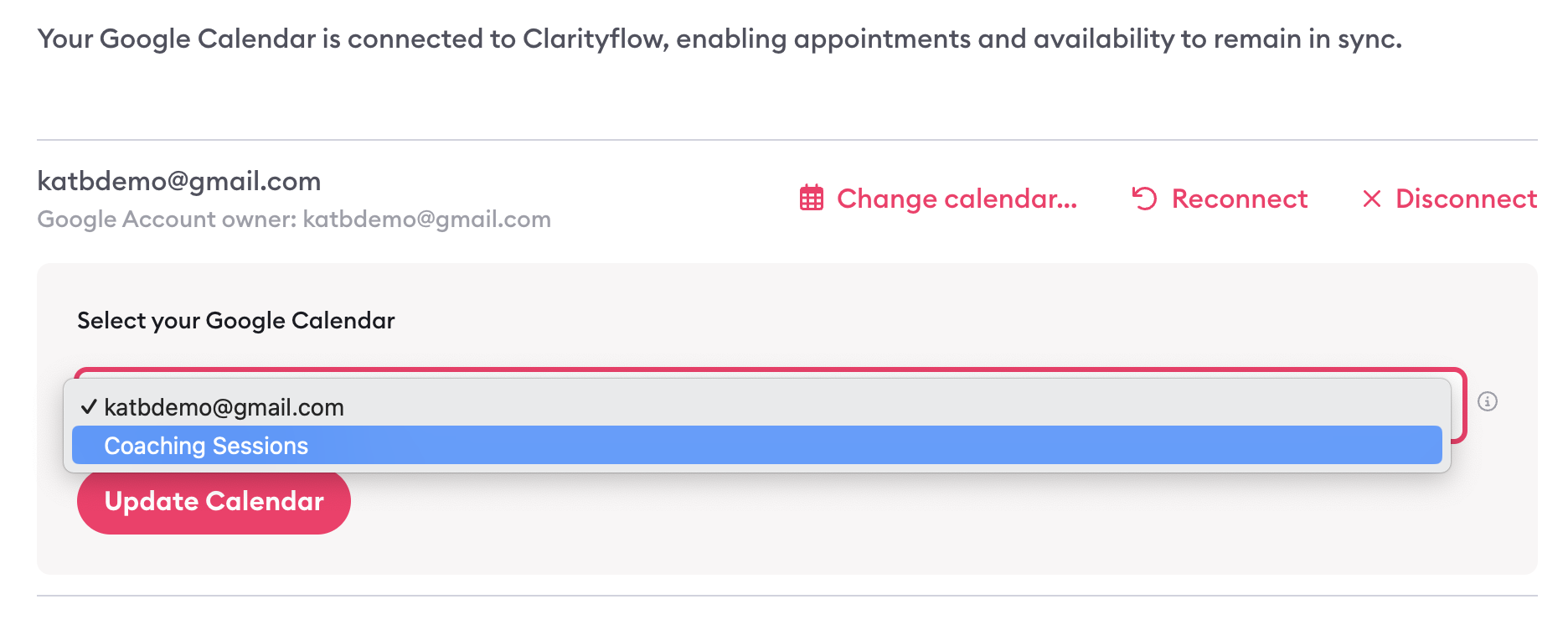
1. Why isn't Clarityflow syncing correctly with my Google calendar?
When it doesn't seem like your Google calendar is "talking" to Clarityflow, here are a few things you can try:
Head to My Settings > Calendar Connection to confirm your calendar is connected
Confirm you're using the correct calendar by pressing "Change calendar"
Press "Reconnect" to walk through the calendar connection process again
2. Why isn't my availability displaying correctly?
If you're using "all day" events on your Google calendar, those might not reflect accurately in your Clarityflow availability. Instead, create an event on your Google calendar (for example, an event called "Unavailable") and schedule it for set hours (e.g. 9am to 5pm) to appropriately block that time from your calendar.
Learn more about Clarityflow.