Use Clarityflow on mobile
You and your clients can keep your async conversations from anywhere, anytime, using your mobile device or tablet. Here's everything you need to know about using Clarityflow on mobile!
Get the Clarityflow mobile app!
👉 Get Clarityflow for iOS (iPhone and iPad)
Using Clarityflow on a mobile web browser (without our app)
Even if you (or your clients) haven't installed the free Clarityflow app for iOS or Android yet, you can still get the full Clarityflow experience using your mobile web browser.
All pages in Clarityflow have been optimized for viewing on mobile. Plus, you can playback and upload videos all right there in your mobile web browser.
With that said, there are a few unique benefits to getting our official app installed.
Using the Clarityflow mobile app for iPhone, iPad, or Android
The best way to use Clarityflow on mobile is to use the official Clarityflow mobile app for iOS or Android. Here's how it works.
The mobile app recorder
When you're viewing a conversation in the Clarityflow app and click "Create Message," the mobile app recorder opens. This is a special recording experience designed to take full advantage of your mobile video recorder and microphone.
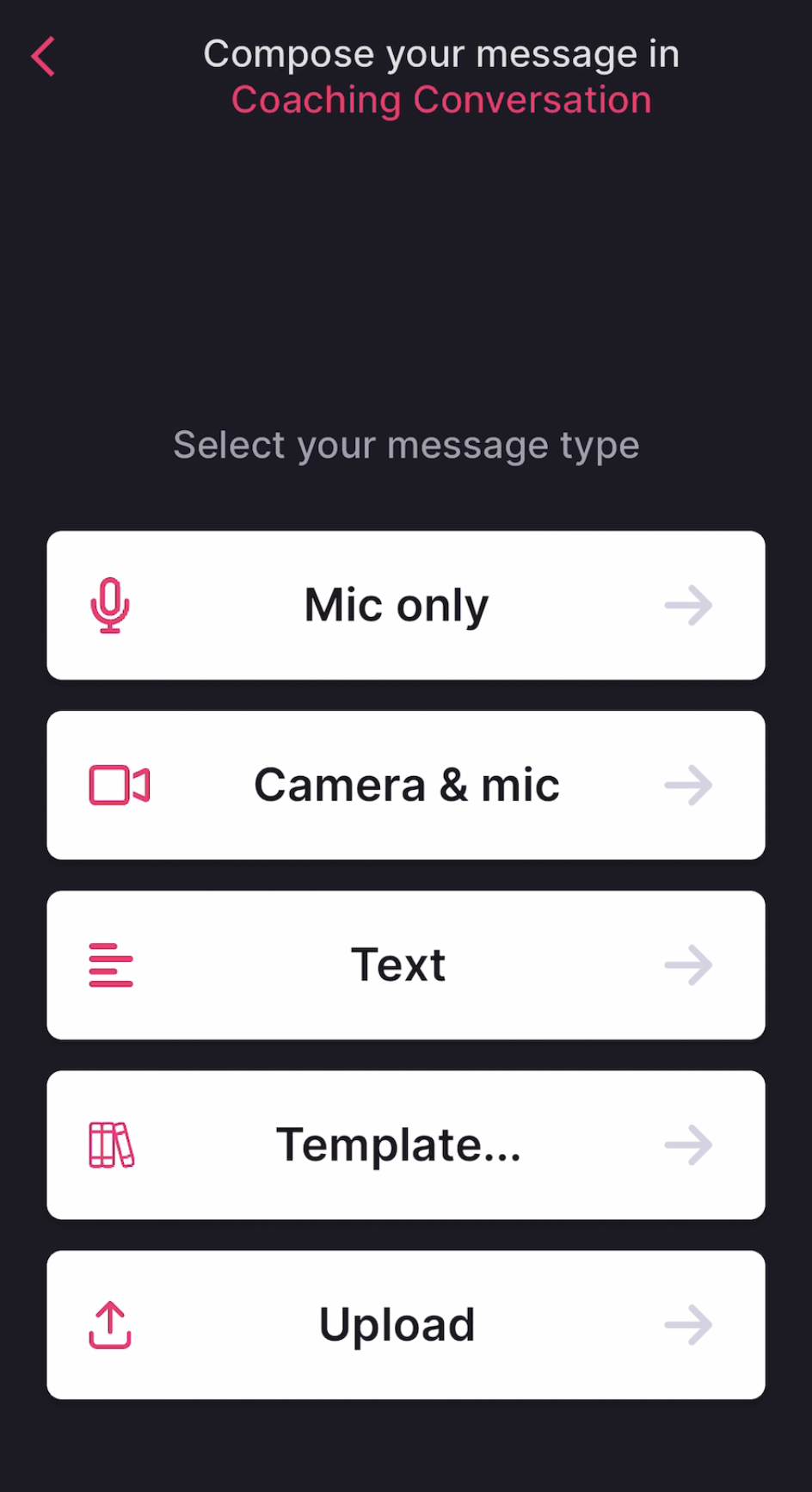
The mobile recorder includes these options:
Camera + Mic recording
Mic-only (audio-only) recording
Upload a video from your photo library or mobile files
Use a template from your Clarityflow Library
Add text to your message (or use text-only)
You also have options to save the message as a draft or edit your recording before sending from mobile.
Recording audio-only messages on mobile
The Clarityflow app offers the easiest way to record and send audio-only messages using your mobile device's microphone.
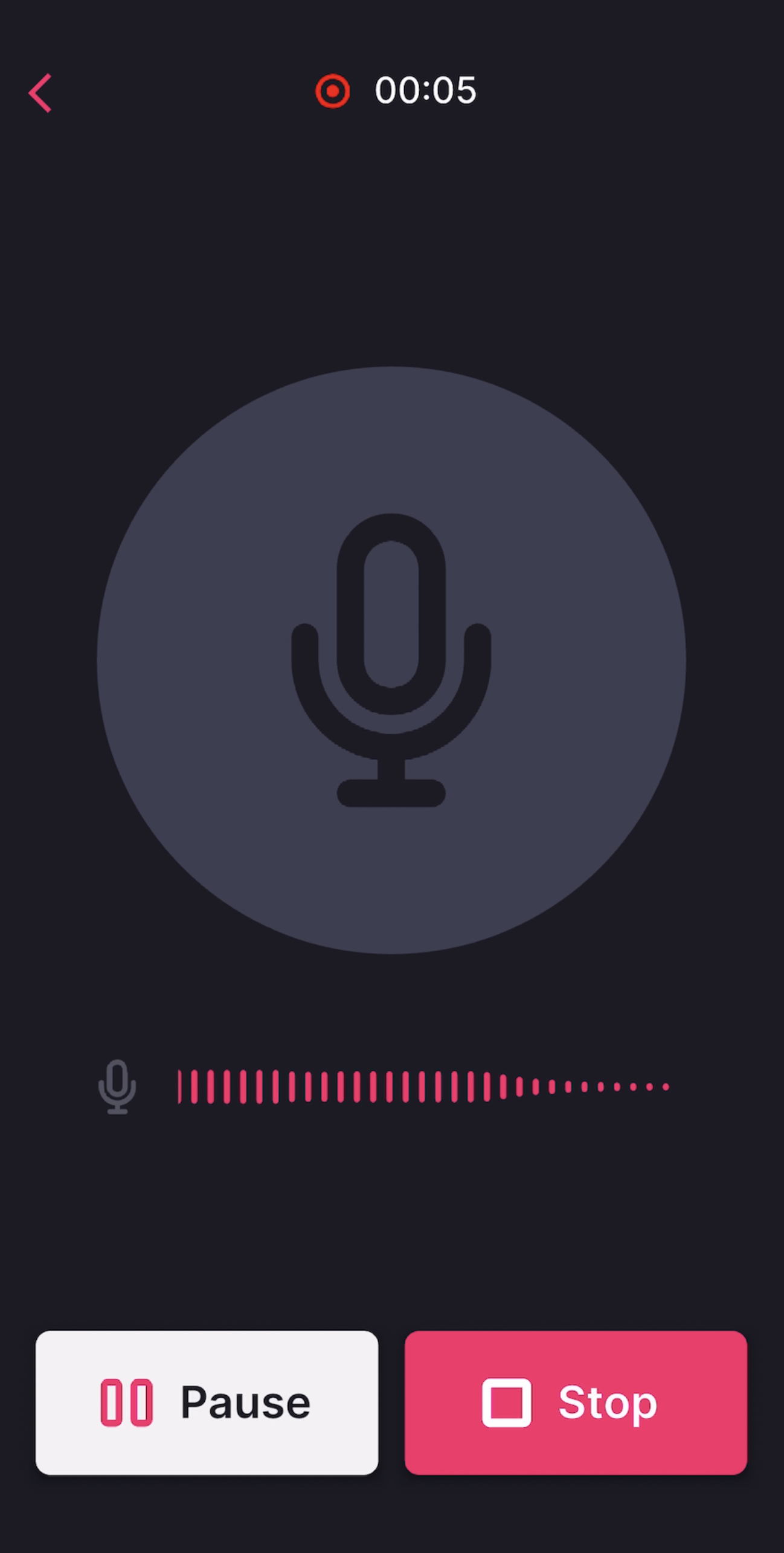
Editing your recordings on mobile
After you finish recording, you can click the "Edit" button to edit your recording. It works slightly differently from our editor in the web app.

On mobile, you can select the segment of the recording you wish to keep, with the option to cut off the start and end of your recording.
If you need to make multiple edits to a recording, you can save your message as a draft from mobile then switch to the desktop browser and edit the message there. That offers the ability to edit multiple segments of your recording.
Uploading recordings and preparing to send a message
After you've finished recording, your recording will upload, which typically takes only a few seconds (the Clarityflow app actually starts the upload process while you're still recording).
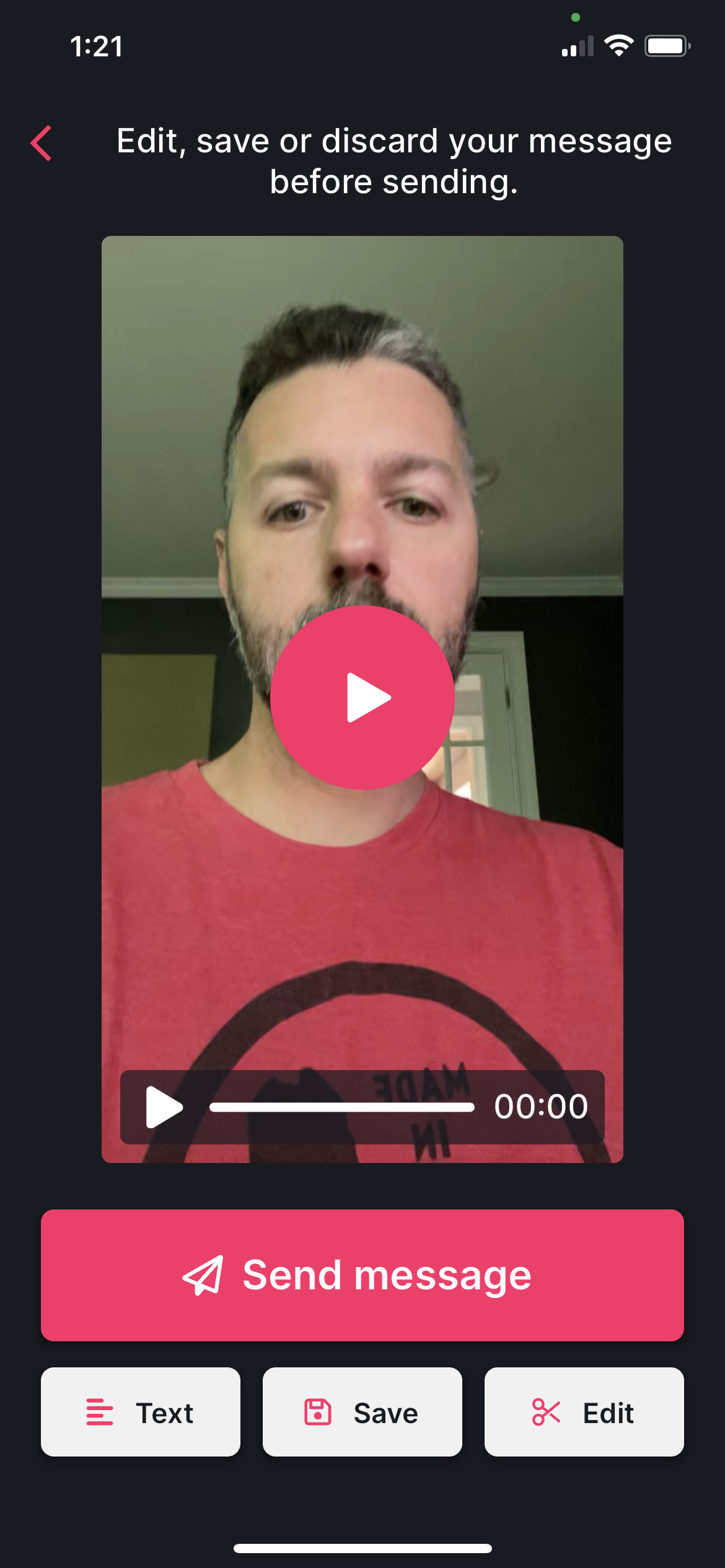
If you have a slower connection and your recording was long, it might go a bit slower than usual. You can switch apps (putting Clarityflow into the background) and it will complete your upload.
If your Clarityflow app is fully quit while an upload is still in progress, or if your device runs out of battery, don't worry! Your recording isn't lost for good. It's saved on your device and located in your phone's Files app.
The next time you open the Clarityflow app, it will ask you if you want to return to this recording and complete its upload. You also have the option to click "Not now." You can still find the recording in your device's Files app and upload it later.
Uploading videos from your photo library
When you choose the "Upload" option in the mobile app, you can select any video from your device's photo library and upload that as your message in Clarityflow.
When a recording is interrupted while you're recording
If you switch apps or a call comes in while your mobile app recording is in progress, your recording will be automatically finished. The app will proceed to the upload/finish screen where you can review, edit, save, or discard your recording before sending it.
Get mobile SMS push notifications
When you have the Clarityflow app, you have the option to receive Clarityflow notifications via SMS push notifications.
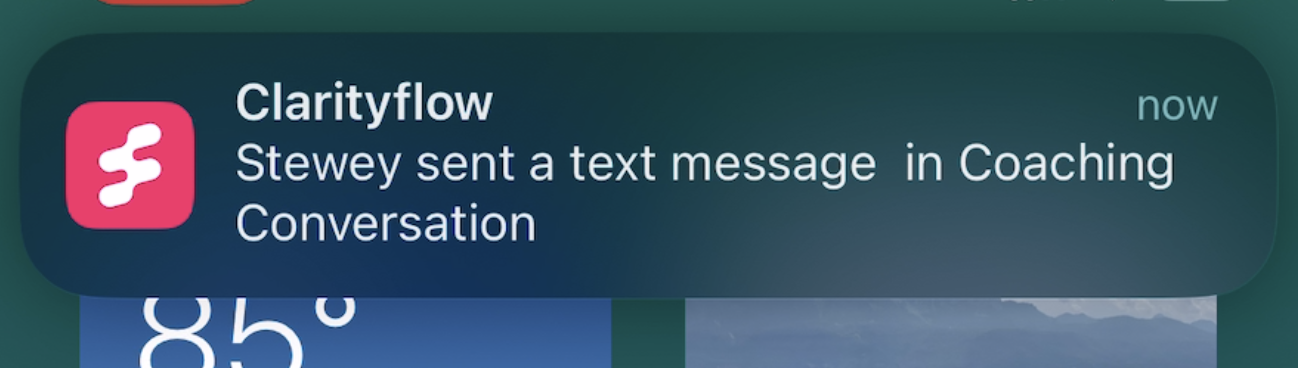
Go to your personal profile (on mobile or on the web) and enable or disable each notification type that you wish to receive via mobile push and/or email.
Learn more about Clarityflow.