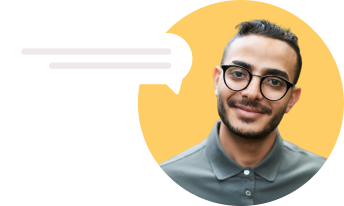How to Make a Screen Recording on iPhone
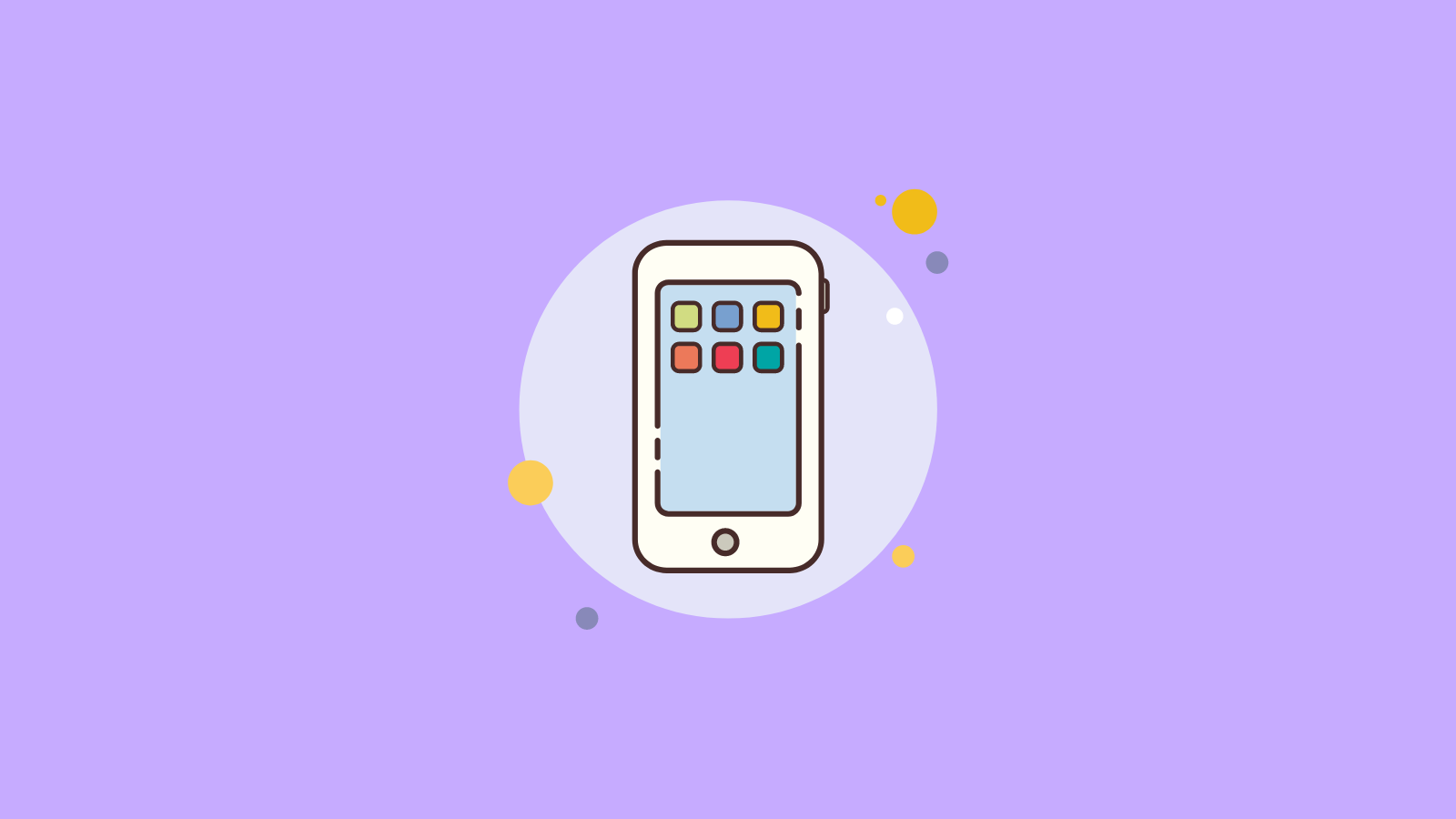
You get some great multimedia capabilities out of the box with iOS on the iPhone, and screen recording is one of them.
There are also more advanced screen-recording tools for iOS available from third-party developers.
For a primer on making great screen recordings, check out our seven tips to make your screen recording easy to follow.
The iPhone guide to screen recording is below, but if you’re looking for other popular platforms, we have screen recording guides for those here:
Which screen recording software works on iPhone?
There are two different ways to record your screen on an iPhone:
Using built-in desktop software.
Your iPhone comes with a built-in tool called Screen Recording which can be used to record your screen. Instructions on how to use the Screen Recording app are listed below.Using third-party browser-based screen recording software. These tools don’t require anything to download or install, can be conveniently viewed on any device, and it's easy to share recordings with team members and clients. Clarityflow is built specifically for this.
How to record your screen on iPhone
You can create a screen recording and capture sound on your iPhone.
1. Go to Settings > Control Center. Search for screen recording in the list of apps.
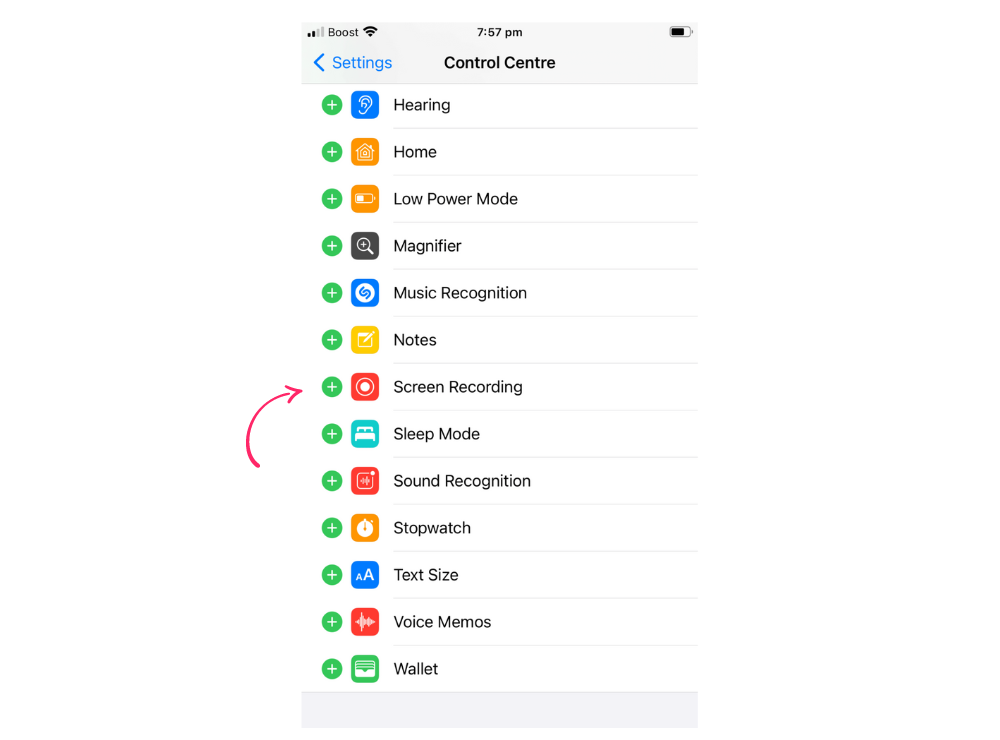
2. Tap the “+” icon next to “Screen Recording”. Screen Recording will now appear under “Included controls” to indicate that the app is enabled in your Control Centre.

3. Double-tap your home button to switch over to the screen or application you want to screen record.
4. Swipe up from the bottom of the screen to open the Control Center, tap the screen record icon, then wait for the three-second countdown.
The icon will go red to indicate that your screen is being recorded.
Note: if you want the sound to be recorded as well then you’ll need to check your sound settings before you hit record to ensure that you can hear the sound from whichever app you want to record.
5. Once the recording starts, go to the screen or application that you want to record and perform your actions.
6. To stop recording, open Control Center again, tap the screen record icon, then tap Stop.
You’ll see a message pop up to say “Screen Recording video saved to Photos”
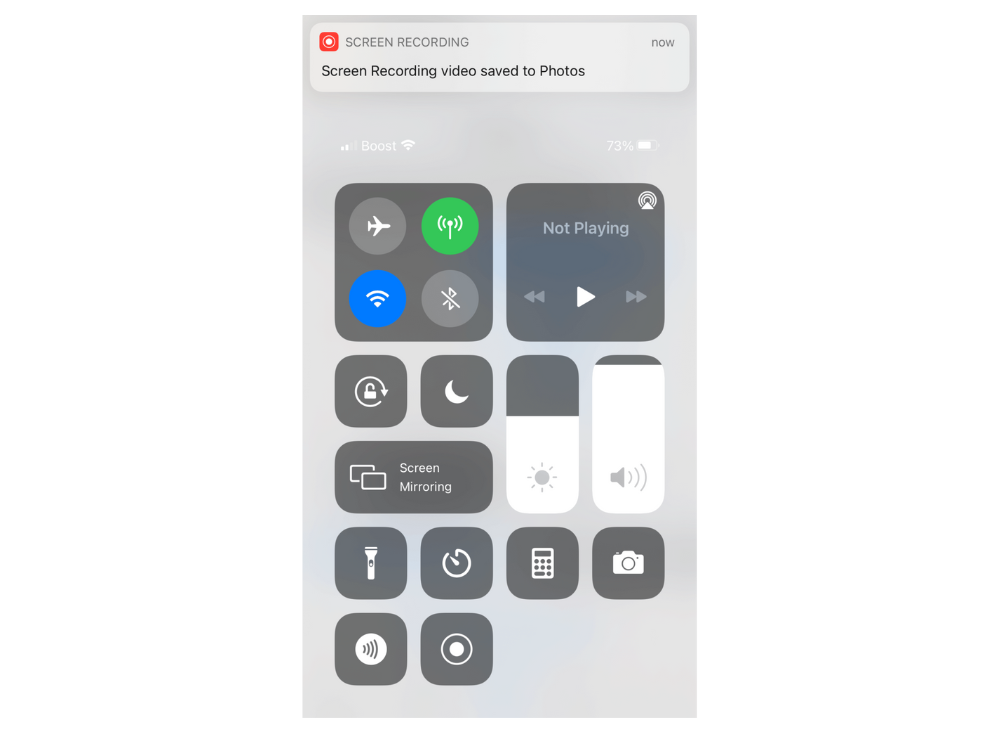
7. To view your recording go to Photos, then select your screen recording. (You can also click on the popup message to open your Photos folder)
8. Click play on the video to watch the recording.
How to share your iPhone screen recordings with others
When you stop the screen recording app, the new video file will be saved to your iPhone Photos library.
You can then upload your screen recording video file to a tool like Clarityflow to start a video messaging conversation with someone. Clarityflow works great on iPhone.
(Alternatively, you can even record your video straight into Clarityflow for fast and easy video messaging with someone else.)
How to ask your clients on iPhone to record their screen
Do you want a client to react to your screen recording or offer comments on it? Why not ask your customer for a screen recording?
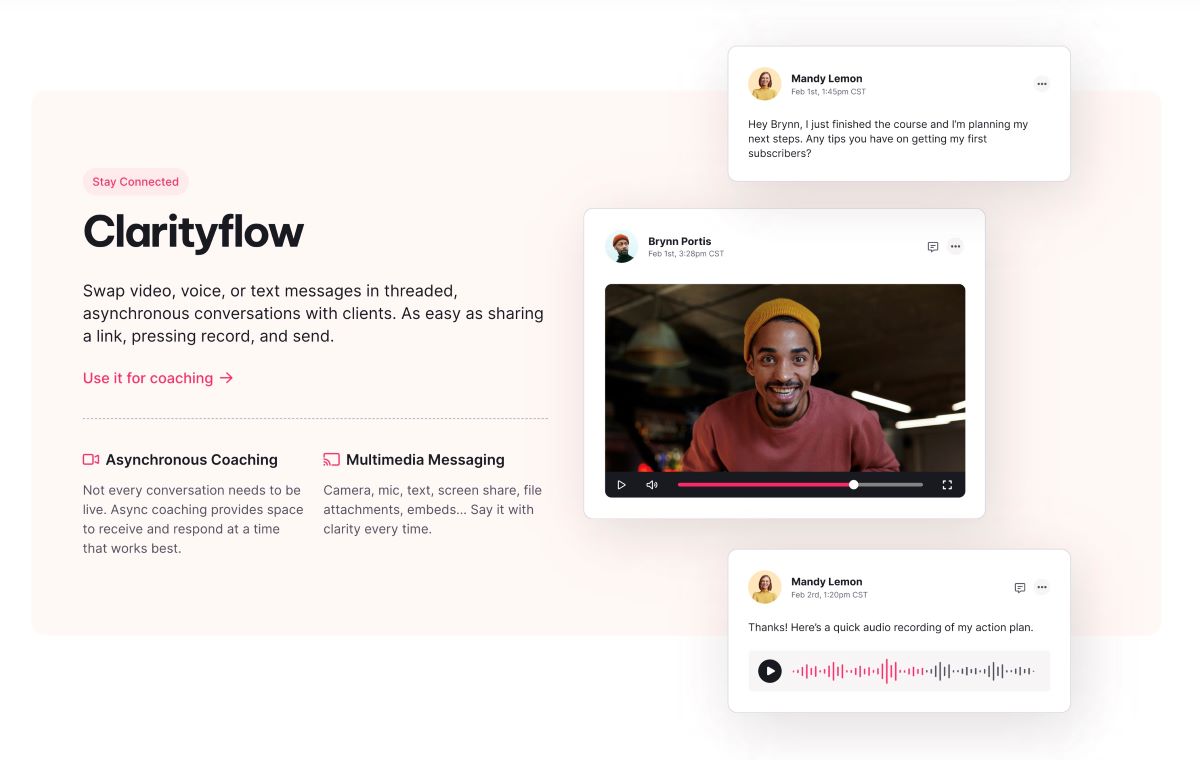
In order to do so, send them a message asking them to follow the aforementioned procedures, and then figure out how to provide you with their recording.
Alternatively, you may utilize Clarityflow and simply provide them a URL where they can video their screen using their web browser. This way is considerably quicker for them.